¿Estás listo para hacer que tu hogar sea más inteligente y automatizado? ¡Entonces Home Assistant en Raspberry Pi es la solución perfecta para ti! En este artículo te guiaremos paso a paso para que puedas comenzar a utilizar esta plataforma de domótica de código abierto y disfrutar de todas sus ventajas. ¡No te lo pierdas!
En esta publicación le mostraremos cómo usar Home Assistant en Raspberry Pi. Le mostraremos cómo configurar Home Assistant y crearemos un ejemplo simple para comenzar con la automatización del hogar.
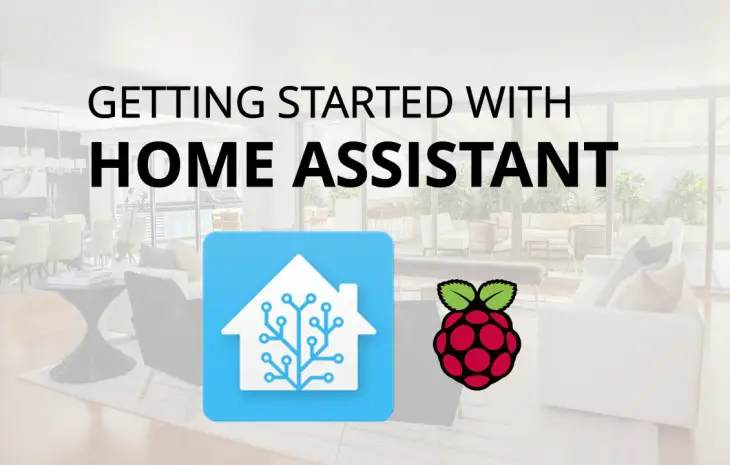
En este tutorial cubriremos lo siguiente:
- ¿Qué es el Asistente de Hogar?
- Instalar y configurar Home Assistant
- Instalación de complementos
- El archivo configuración.yaml
- Guardar y actualizar cambios
- Ejemplo: controlar RPi GPIO con Home Assistant
- Crear automatizaciones en Home Assistant
¿Qué es el Asistente de Hogar?
Home Assistant es un centro de automatización del hogar. Un centro de automatización del hogar es un lugar donde diferentes dispositivos se comunican entre sí utilizando diferentes protocolos. Esto significa que puede vincular todos sus dispositivos en un solo lugar y crear automatizaciones interesantes basadas en el estado de todos sus dispositivos.

Home Assistant es la plataforma de automatización del hogar de código abierto más grande hasta la fecha y admite 895 componentes diferentes.
Instalar y configurar Home Assistant
Hay diferentes formas de instalar Home Assistant. Puedes ejecutarlo en tu computadora o usar una Raspberry Pi como un centro exclusivo de automatización del hogar. En este tutorial instalaremos Home Assistant en Raspberry Pi 3.
Para ejecutar Home Assistant en RPi, necesita instalar Hass.io.
1) Ir a https://home-assistant.io/hassio/installation/ y elija la imagen adecuada para su Raspberry Pi. Recomendamos usar Raspberry Pi 3. Haga clic en el enlace Raspberry Pi 3 para descargar la imagen de Hass.io a su computadora.
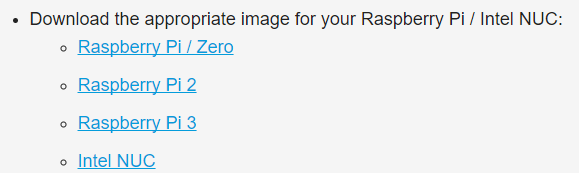
2) Ir a https://etcher.io/ e instalar borrador en tu ordenador. Seleccione la instalación adecuada para su sistema operativo.
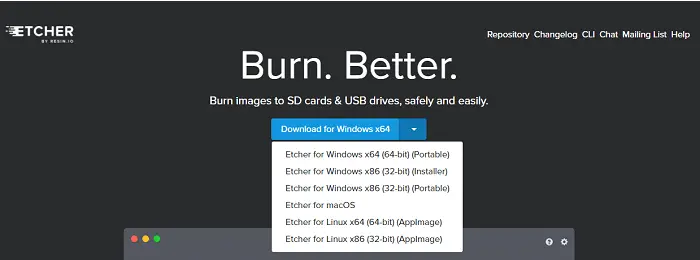
3) Cuando se complete la instalación, abra Etcher y haga clic en elegir la fotoAbre la imagen en la que acabas de entrar. 1).
4) Cerciorarse borrador selecciona la tarjeta SD correcta. Luego haga clic ¡Iluminación! Nota: Debes formatear tu tarjeta SD antes de completar este paso. Espere unos minutos mientras Etcher muestra la imagen en la tarjeta SD.
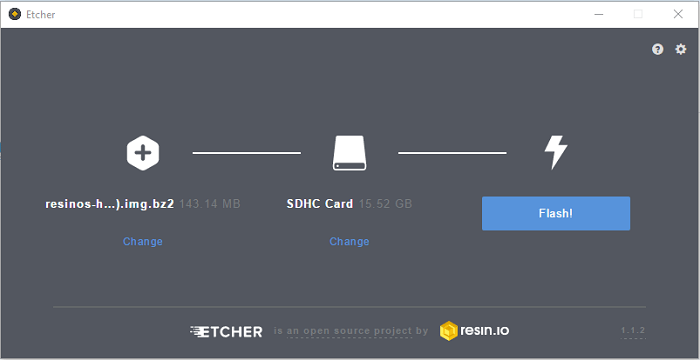
5) Inserte la tarjeta SD en su Pi. Conecte un cable Ethernet y enciéndalo.
6) Después de unos minutos, debería poder acceder a la interfaz de Home Assistant desde cualquier dispositivo en la misma red local. Sólo necesitas ingresar http://hassio.local:8123 en el navegador o ir a http://.Su dirección IP Pi:8123 reemplazando Su dirección IP Pi con su dirección IP de Raspberry Pi. Si no sabes cómo encontrar la dirección IP de tu Raspberry Pi, lee esta publicación.
7) Tenga paciencia, la instalación tarda unos 20 minutos (o más) para descargar todas las dependencias necesarias para Home Assistant. Durante la instalación, aparecerá lo siguiente en la ventana de su navegador.
Nota: En ocasiones la siguiente pantalla no carga, pero la instalación continúa en segundo plano. Espere a que se complete la instalación.
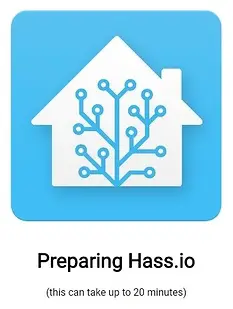
Una vez hecho esto, tu Raspberry Pi se reiniciará automáticamente, por lo que tendrás que esperar otros 3 minutos. Luego actualice su página web y debería ver la vista predeterminada de la interfaz de Home Assistant.

Navegue por cada pestaña y explore su contenido.
Instalación de complementos
Hay varios complementos que puedes agregar para mejorar aún más Home Assistant. Recomendamos instalarlo lanzamiento de samba Y Abrir SSH. También puedes instalar otros complementos que te puedan resultar útiles.
Instalación del complemento Samba Share
El complemento para compartir Samba le brinda acceso a las carpetas de Raspberry Pi en su computadora. Esto es útil para que pueda acceder y cambiar los ajustes de configuración de Home Assistant desde su computadora.
1) Para instalar el complemento Samba Sharing, vaya a la interfaz de Home Assistant odio.io.
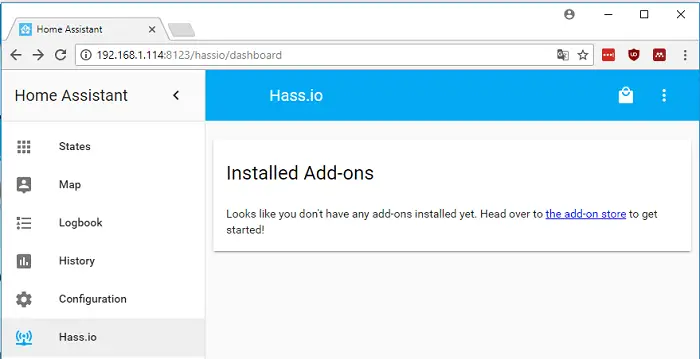
2) Haga clic en el icono en la esquina superior y luego seleccione el lanzamiento de samba Añadir.
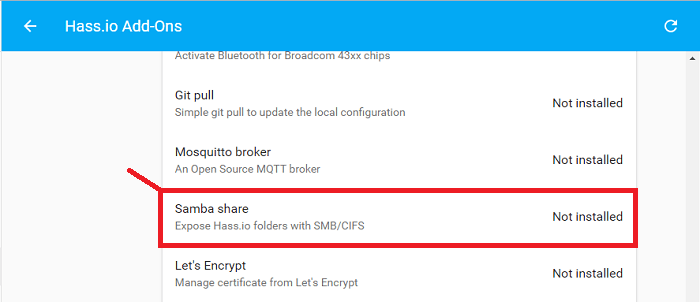
3) Luego haga clic en Instalar. La instalación puede tardar uno o dos minutos.
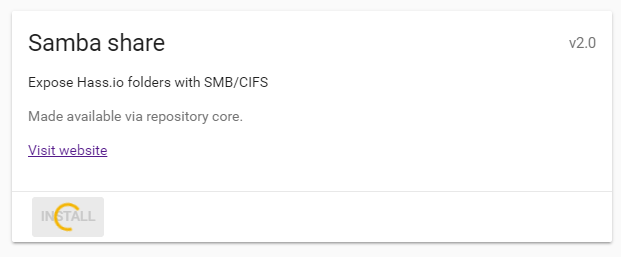
Acceder a archivos compartidos en Windows
1) Una vez que el recurso compartido Samba esté instalado en su computadora, vaya a Dispositivos de red. Deberías ver un nuevo dispositivo llamado HASIO. Ábralo y debería haber algunas carpetas, incluida la configuración Carpeta.
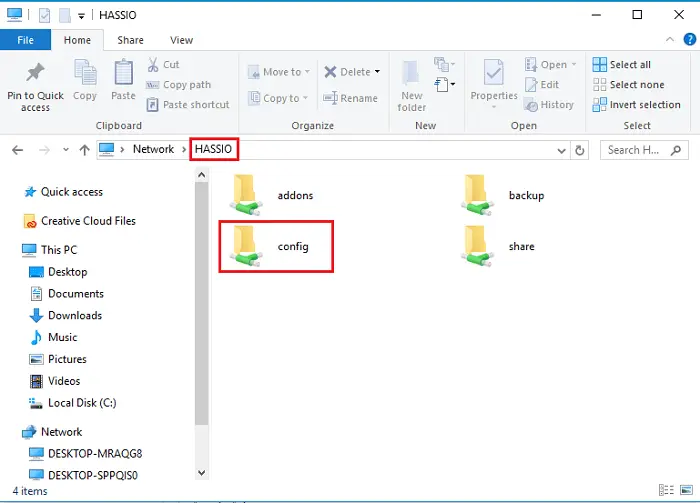
2) Dentro de configuración carpeta, deberías configuración.yaml Archivo.

Acceda a archivos compartidos en Mac OS X
1) Para acceder a archivos compartidos en Mac OS X, vaya a Finder > Ir > Conectarse al servidor.
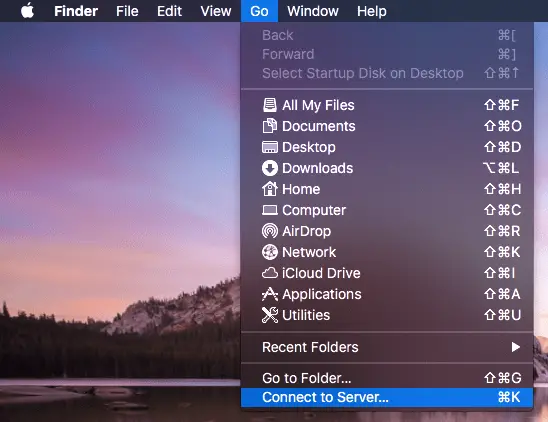
2) Se abre una nueva ventana. Ingrese la dirección del servidor de la siguiente manera:
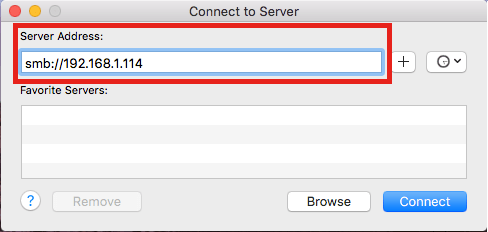
La dirección del servidor debe ser alguien:// seguido de su dirección IP de Raspberry Pi.
3) Seleccione «Conectar como» Invitado
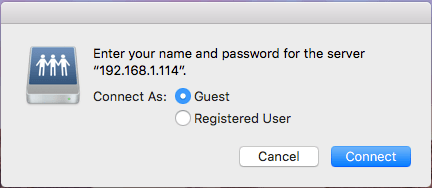 4) Seleccione la carpeta deseada. En este caso, elija eso configuración Carpeta.
4) Seleccione la carpeta deseada. En este caso, elija eso configuración Carpeta.
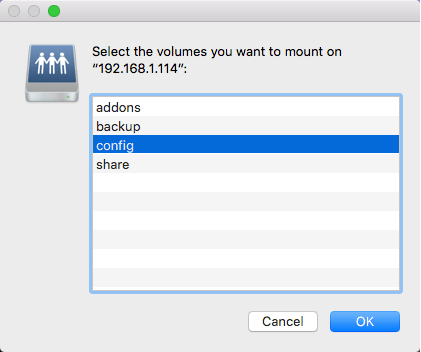
5) Finalmente tienes acceso a la configuración.yaml Archivo.
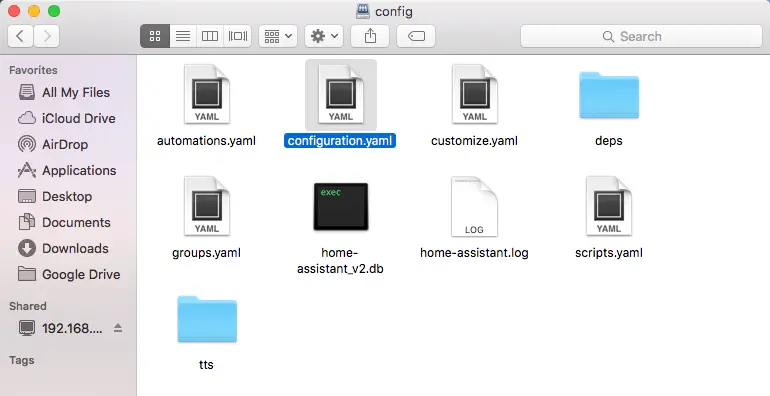
Instalación del complemento del servidor SSH
También recomendamos instalar el servidor SSH Añadir. Esto le permite conectarse a su Raspberry Pi ejecutando Home Assistant a través de SSH.
1) Ir a odio.io Haga clic en el icono de la esquina vertical y busque servidor SSH.
2) Luego se abrirá una pestaña con el servidor SSH. En el Opciones En la sección, agregue una contraseña de la siguiente manera (use su propia contraseña) y haga clic en AHORRAR:

3) Finalmente, haga clic INSTALAR para instalar Open SSH.

4) El Botas Está encendido automóvillo que significa que la conexión se establecerá automáticamente cuando inicie su Pi. Haga clic ahora COMENZAR para establecer comunicación.
Reinicia tu Pi
Recomendamos reiniciar su Pi después de instalar los complementos. Para hacer esto necesitas comunicarte con tu Pi a través de SSH.
Conexión a través de SSH en Windows
1) Si usa Windows en su computadora, use masilla para establecer comunicación. Si no tienes Putty instalado, puedes ir a Aquí.
2) Ingrese su dirección IP Pi con Conexión 22 seleccionado y arriba Abierto. Cuando te conectes por primera vez, aparecerá un mensaje de advertencia. haga clic en Sí.
3) registrarse como raíz e ingrese la contraseña que definió en la sección anterior, a continuación 2).
4) Si usted ayuda hassioLe mostrará los comandos que puede utilizar para comunicarse con el Pi.
5) Para reiniciar su Pi, ingrese lo siguiente
core-ssh:~# hassio host reboot
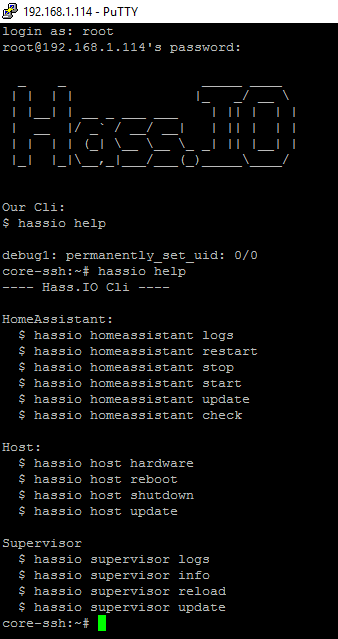
Conexión a través de SSH en MAC OS X
1) Para conectarse a través de SSH en MAC OS X, abra el Terminal e ingresa:
ssh root@your-rpi-ip-addressNecesitas reemplazar eso Su dirección IP de RPI con su dirección IP de Raspberry Pi.
2) Ingresa tu contraseña.
3) Finalmente, reinicia tu Pi:
core-ssh:~# hassio host reboot
¡Felicidades! Has configurado correctamente Home Assistant.
El archivo configuración.yaml
Asistente en el hogar configuración.yaml El archivo almacena datos en un formato jerárquico para que Home Assistant sepa lo que quiere hacer. Este archivo almacena qué componentes utiliza, cómo están organizados y cómo automatiza con ellos.
Ir a HASIO archivo compartido, seleccione el Construcción y ábrelo configuración.yaml Archivo.
En tu archivo puedes ver asistente de hogar al principio. Éste es en sí mismo un componente y es el único componente obligatorio. introducción es otro componente, Interfaz, configuración Etcétera.
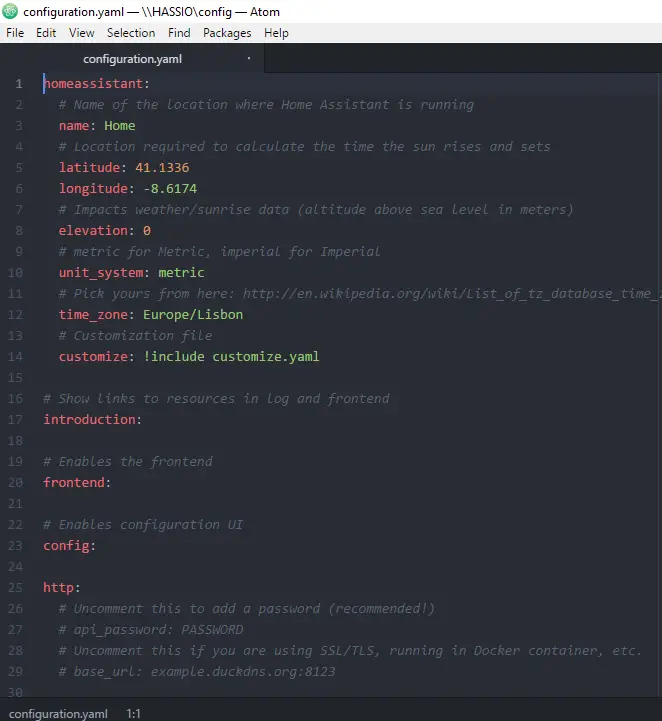
Las automatizaciones están en un archivo diferente llamado Automatizaciones (También puedes agregar las automatizaciones directamente al archivo de configuración). Puede organizar todos sus diferentes componentes en grupos; esto también se hace en un archivo separado llamado grupos.
Estos archivos separados finalmente están vinculados en el archivo de configuración.

Agregar una contraseña
Puede agregar fácilmente una contraseña a la interfaz de Home Assistant. configuración.yaml archivo, solo necesita comentar la línea eliminando el #:
# api_password: PASSWORD
 En lugar de CONTRASEÑA, ingrese la contraseña que desee.
En lugar de CONTRASEÑA, ingrese la contraseña que desee.
Guardar y actualizar cambios
Para que sus cambios surtan efecto:
1) Guarda el tuyo configuración.yamYo archivo.
2) En la interfaz de Home Assistant, vaya a Construcciónelegir Generalmente y haz clic en eso COMPROBAR CONFIGURACIÓN Botón. Esto le mostrará si todo sigue la sintaxis de configuración.yaml Archivo. Esto puede tardar unos pocos segundos. Cuando esté terminado, recibirás uno. ¡Válido! Mensaje si todo está bien con la sintaxis.
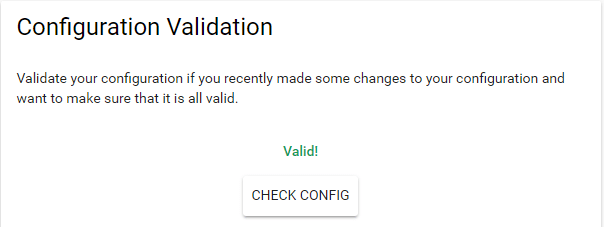
3) Luego haga clic en la misma pestaña. Gestión de servidores Haga clic en la sección EMPEZAR DE NUEVO.
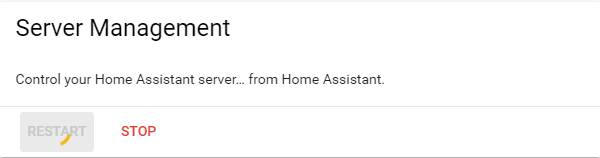
4) Espere a que el sistema se reinicie.
La próxima vez que ingrese a la interfaz de Home Assistant, se le pedirá una contraseña. Los cambios realizados anteriormente entrarán en vigor.
Agregar más componentes
Para agregar componentes al configuración.yaml archivo ir a https://home-assistant.io/components/ y busque los componentes deseados.
Luego simplemente copie la entrada en el configuración.yaml Archive y agregue o edite las variables de configuración para satisfacer sus necesidades. Por ejemplo, si está buscando un conmutador GPIO Raspberry Pi, esto es lo que obtendrá:
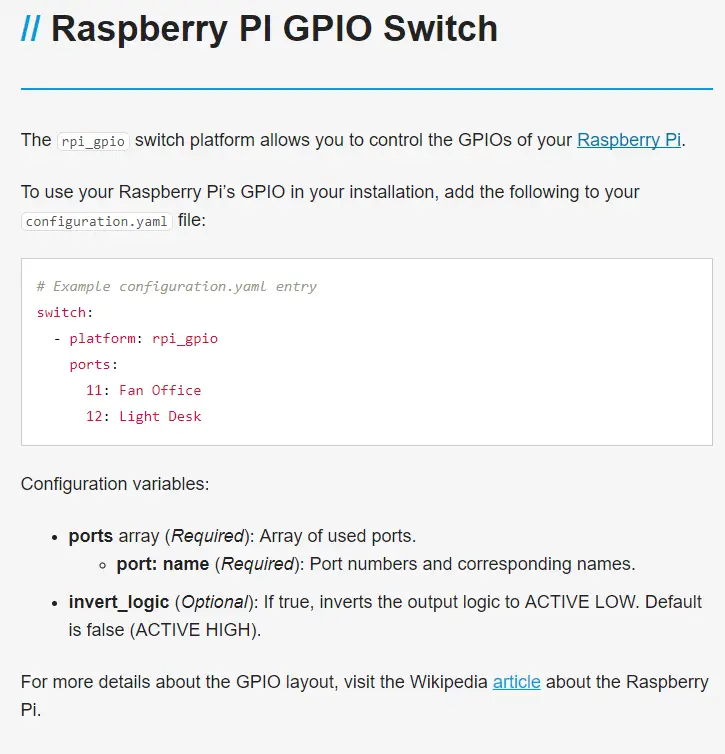
Ejemplo: controlar RPi GPIO con Home Assistant
Este es sólo un ejemplo sencillo para que te familiarices con Home Assistant: agregar componentes y crear automatizaciones.
En este ejemplo controlamos dos RPI GPIOS a través de Home Assistant. Agregamos dos interruptores para encender y apagar dos LED. También crearemos una automatización simple que enciende y apaga uno de los LED en un momento específico. ¡Empecemos!
Piezas requeridas
Aquí hay una lista completa de las piezas necesarias para este proyecto:
- placa frambuesa pi Ejecutar Home Assistant – leer Los mejores kits de inicio de Raspberry Pi
- Tarjeta MicroSD – al menos 8 GB Class10
- Fuente de alimentación Raspberry Pi (5V, 2,5A)
- 2x LED
- 2 resistencias de 330 ohmios
- tablero de circuitos
- Cables de puente
Puedes utilizar los enlaces anteriores o ir directamente MakerAdvisor.com/tools ¡Para encontrar todas las piezas para tus proyectos al mejor precio!
Estructura del circuito
El circuito para este ejemplo es simple. Todo lo que necesitas hacer es conectar dos LED a GPIO 11 y GPIO 12 mediante una resistencia de 330 ohmios. Simplemente siga los diagramas de circuito.
 Componente del conmutador GPIO Raspberry Pi
Componente del conmutador GPIO Raspberry Pi
El primer paso es instalar el componente del conmutador Raspberry Pi. configuración.yaml Archivo.
1) Ir a https://home-assistant.io/components/ e ingresa Raspberry Pi.
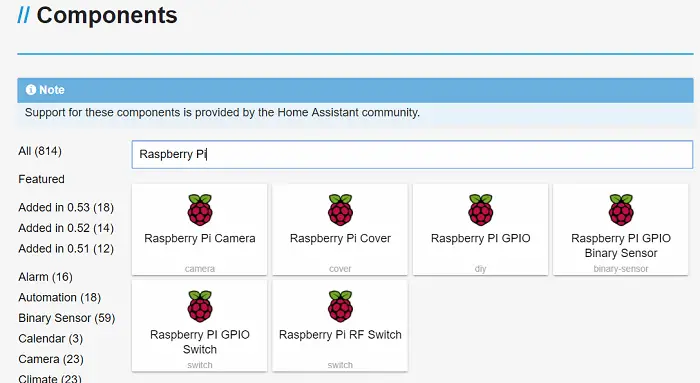
2) Elegir Conmutador GPIO de frambuesa Pi. La página de componentes muestra un archivo de entrada de ejemplo y las variables que puede agregar para configurar sus componentes.
3) Copie la entrada en su configuración.yaml Archivo.
# Example configuration.yaml entry
switch:
- platform: rpi_gpio
ports:
11: Fan Office
12: Light DeskEn esta entrada agregamos dos botones que controlan los GPIO 11 y 12 de Raspberry Pi. Nosotros los llamamos Oficina de fans Y escritorio ligero. Para fines de prueba, usaremos los nombres predeterminados, pero puede nombrarlos como desee y elegir otros GPIO.
4) Después de copiar la entrada en su configuración.yaml Archivo, guarde el archivo. Luego verifique la sintaxis y reinicie el Pi como lo hicimos en «Guardar y actualizar cambios«-Sección. Espere a que Home Assistant se reinicie.
5) Vaya a la interfaz de Home Assistant. Allí debería ver dos botones nuevos llamados “Fan Office” y “Light Desk”. Haga clic en estos botones para encender y apagar los LED.
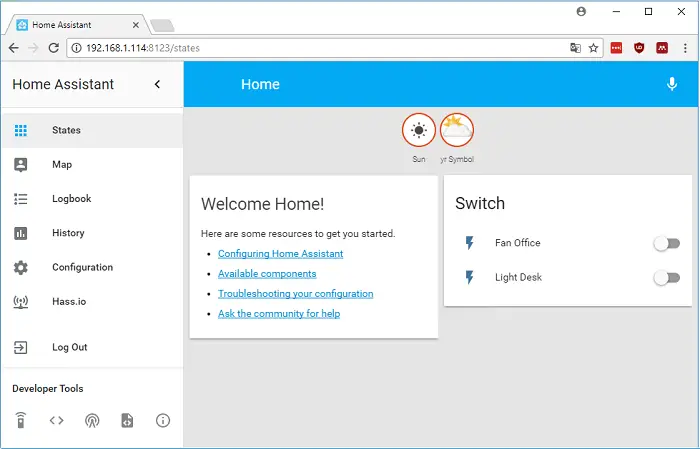
Tu también puedes hacer eso Historia Y cuaderno para ver cómo han cambiado los estados de los componentes y analizar su estado a lo largo del tiempo.
Mira el vídeo de demostración
Crear automatizaciones en Home Assistant
En este ejemplo, mantenga el circuito anterior. Automáticamente encenderemos y apagaremos el LED Light Desk.
Puede crear automatizaciones directamente en el configuración.yaml archivo en el automatizaciones.yaml Archivo o en la interfaz de usuario.
Para crear automatizaciones en la iInterfaz de usuario, vaya a Construcción > automatización y haz clic en eso (+) Regístrate en la esquina inferior derecha.
En el automatización En la pestaña tienes varias secciones: Nueva automatización, Desencadenantes, Condiciones Y acción.
En Home Assistant, la automatización consta de tres partes:
- desencadenar: Esto es lo que sucede para que comience la automatización.
- Condición: Estas son las condiciones que se deben cumplir para que la automatización continúe
- acción: esto es lo que sucede cuando se produce la automatización
Herramientas de desarrollo
Antes de continuar con la automatización, debe estar familiarizado con algunas herramientas de desarrollo.
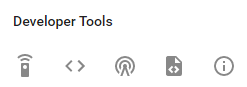
condiciones
Elegir condiciones en las herramientas de desarrollador. Aquí puede probar cómo configurar el estado de un dispositivo. También puedes ver el ID de todas tus entidades. Por ejemplo, los botones Fan Office y Light Desk tienen los siguientes ID, estados y atributos:

Servicios
En «Herramientas de desarrollador», seleccione Servicios. Aquí puede llamar a un servicio desde un componente y probarlo para ver qué sucede.
Aquí estamos probando un servicio que enciende el LED Light Desk.
En el campo Dominio, seleccione cambiarElige de turno encender.
Si usted encenderSe muestran los parámetros válidos para este evento.
En este caso, dado que solo queremos encender el LED Light Desk, debemos ingresar algunos datos JSON y seleccionar solo la entidad que queremos activar.
{
"entity_id": "switch.light_desk"
}Haga clic en eso Servicio de llamada Botón para activar el evento. Este es solo un método para verificar el servicio al que desea acceder. El LED Light Desk debería iluminarse al hacer clic en el Servicio de llamada Botón.
Ahora regresa al automatización Pestaña.
automatización
En el Nueva automatización Dale un nombre a tu automatización en la sección. Puedes llamarlos como quieras.
En este ejemplo, la automatización se activa por tiempo. Cuando se alcanza un cierto tiempo, el LED debería encenderse. Tipo de disparadorelegir Tiempo. En el En En la sección, seleccione la hora en la que desea que se active su automatización.
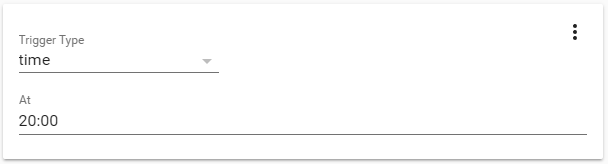
Guarde sus cambios haciendo clic en eso. Ahorrar icono en la esquina inferior derecha.
No agregaremos una condición aquí, pero un ejemplo de una condición sería: El LED se enciende a las 8:00 p. m. solo cuando estás en casa.
acción
El tipo de acción para este ejemplo es Servicio de llamadae invocaremos el servicio que creamos previamente en el Servicios bajo la Herramientas de desarrollo.
Vimos que el servicio:
switch.turn_on
y los datos JSON son
{
"entity_id": "switch.light_desk"
}Guarde su automatización haciendo clic en el botón «Guardar» en la parte inferior derecha.
Por ejemplo, para apagar el LED a las 8:00 am, debe agregar otra automatización, cambiar la hora y llamar al servicio switch.turn_off.
Envolver
En esta publicación, le mostramos cómo comenzar con Home Assistant en Raspberry Pi: cómo instalar y configurar todo.
También le mostramos cómo agregar servicios a Home Assistant y cómo realizar una automatización simple utilizando los GPIO de Pi. La idea es que utilices estos conceptos para automatizar tu hogar de forma inteligente.
Esperamos que esta publicación te haya resultado útil.
¡Gracias por leer!
[automatic_youtube_gallery type=»search» search=»Comenzando con Home Assistant en Raspberry Pi
» limit=»1″]
Comenzando con Home Assistant en Raspberry Pi
En este post vamos a mostrarte cómo empezar con Home Assistant en Raspberry Pi. Te mostraremos cómo configurar Home Assistant y construiremos un ejemplo simple para que te inicies en la automatización del hogar.
Lo que vamos a cubrir en este tutorial:
- ¿Qué es Home Assistant?
- Instalación y configuración de Home Assistant
- Instalación de complementos
- El archivo configuration.yaml
- Guardando cambios y actualizando
- Ejemplo: Controlando los GPIOs de RPi con Home Assistant
- Creando automatizaciones en Home Assistant
¿Qué es Home Assistant?
Home Assistant es un centro de automatización del hogar. Es un lugar donde diferentes dispositivos con diferentes protocolos se comunican entre sí. Esto significa que puedes vincular todos tus dispositivos en un solo lugar y crear automatizaciones geniales basadas en el estado de todos tus dispositivos.
Home Assistant es la plataforma de automatización del hogar de código abierto más grande hasta la fecha y admite 895 componentes diferentes.
Instalación y configuración de Home Assistant
Hay diferentes formas de instalar Home Assistant. Puedes ejecutarlo en tu ordenador o usar una Raspberry Pi para actuar como un centro exclusivo de automatización del hogar. En este tutorial vamos a instalar Home Assistant en Raspberry Pi 3.
Para empezar a ejecutar Home Assistant en el RPi, debes instalar Hass.io.
- Ve a https://home-assistant.io/hassio/installation/ y elige la imagen apropiada para tu Raspberry Pi. Recomendamos usar Raspberry Pi 3. Haz clic en el enlace de Raspberry Pi 3 para descargar la imagen de Hass.io a tu ordenador.
- Ve a https://etcher.io/ e instala Etcher en tu ordenador. Selecciona la instalación apropiada para tu sistema operativo.
- Cuando la instalación haya finalizado, abre Etcher y haz clic en Seleccionar imagen. Abre la imagen que acabas de descargar en el paso 1.
- Asegúrate de que Etcher seleccione la tarjeta SD correcta. Luego, haz clic en Flash. Nota: debes tener tu tarjeta SD formateada antes de hacer este paso. Espera unos minutos mientras Etcher graba la imagen en la tarjeta SD.
- Inserta la tarjeta SD en tu Pi. Conecta un cable Ethernet y enciéndelo.
- Después de unos minutos, deberías poder acceder a la interfaz de usuario de Home Assistant desde cualquier dispositivo en la misma red local. Solo necesitas escribir en el navegador http://hassio.local:8123 o ir a http://tu-direccion-ip-de-rpi:8123 reemplazando tu-direccion-ip-de-rpi con la dirección IP de tu Raspberry Pi.
Instalación de complementos
Hay varios complementos que puedes agregar para mejorar Home Assistant. Recomendamos instalar Samba share y Open SSH. También puedes instalar otros complementos que puedan serte útiles.
El archivo configuration.yaml
En Home Assistant, el archivo configuration.yaml guarda datos en un formato jerárquico para que Home Assistant sepa qué quieres hacer. Este archivo almacena qué componentes estás usando, cómo están organizados y cómo automatizar con ellos.
Ve a la carpeta compartida de HASSIO, selecciona la carpeta de configuración y abre el archivo configuration.yaml.
Guardando cambios y actualizando
Para que tus cambios tengan efecto:
- Guarda tu archivo configuration.yaml.
- En la interfaz de usuario de Home Assistant, ve a Configuración, selecciona General y haz clic en el botón CHECK CONFIG. Esto te indicará si todo está en orden con la sintaxis del archivo configuration.yaml. Esto puede tardar unos segundos. Cuando esté hecho, obtendrás un mensaje de “Válido” si todo está bien con la sintaxis.
- Luego, en la misma pestaña, en la sección de Gestión del Servidor, haz clic en RESTART.
- Espera a que el sistema se reinicie.
Ejemplo: Controlando los GPIOs de RPi con Home Assistant
Este es solo un ejemplo simple para que te familiarices con Home Assistant: agregar componentes y construir automatizaciones. En este ejemplo, vamos a controlar dos GPIOs de RPI a través de Home Assistant.
Las partes requeridas para este proyecto son:
- Raspberry Pi Board ejecutando Home Assistant – lee los Mejores Kits Iniciales de Raspberry Pi
- Tarjeta MicroSD – al menos 8GB Clase 10
- Fuente de alimentación de Raspberry Pi (5V 2.5A)
- 2x LEDs
- 2x resistencias de 330 Ohmios
- Placa de pruebas
- Cables puente
El circuito para este ejemplo es simple. Solo necesitas conectar dos LEDs a través de una resistencia de 330 Ohmios a GPIO 11 y GPIO 12.
El primer paso es agregar el componente de interruptor de Raspberry Pi al archivo configuration.yaml.
En la pestaña de Nueva Automatización, ponle un nombre a tu automatización. Puedes llamarla como quieras.
Ahora, no vamos a agregar ninguna condición, pero un ejemplo de una condición sería: el LED solo se enciende a las 20:00 si estás en casa.
El Tipo de Acción para este ejemplo es Llamar a Servicio, y vamos a llamar al servicio que probamos anteriormente en la sección de servicios bajo las Herramientas de Desarrollo.
Para apagar el LED a las 8:00, por ejemplo, necesitas agregar otra automatización, cambiar la hora y llamar al servicio switch.turn_off.
En resumen, en este post te hemos mostrado cómo comenzar con Home Assistant en Raspberry Pi: cómo instalar y configurar todo. También te hemos mostrado cómo agregar servicios a Home Assistant y cómo hacer una automatización simple con los GPIOs de la Pi. La idea es que utilices estos conceptos para automatizar tu hogar de manera inteligente.
¡Esperamos que hayas encontrado útil esta publicación!
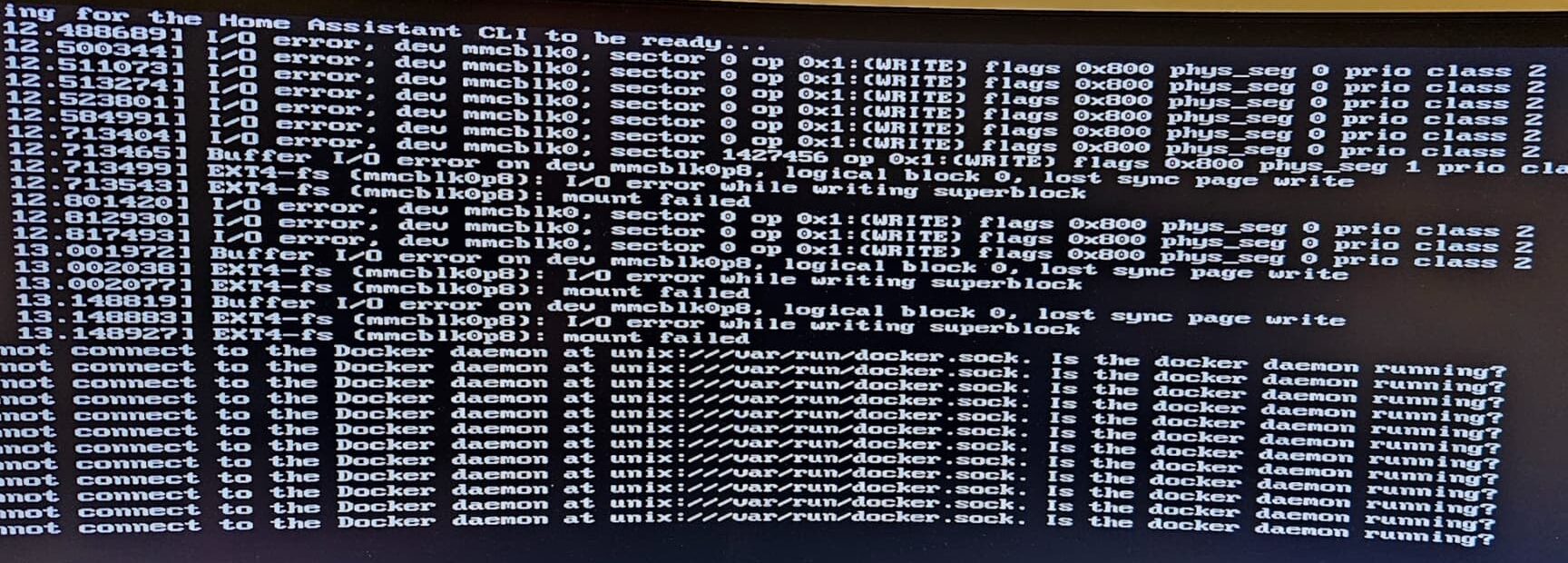
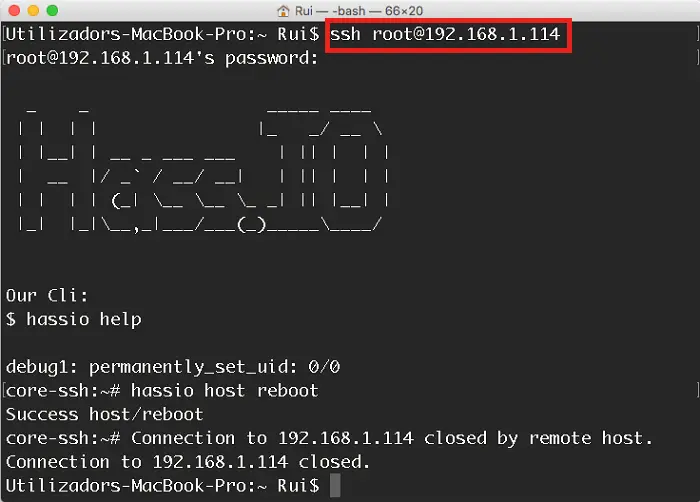

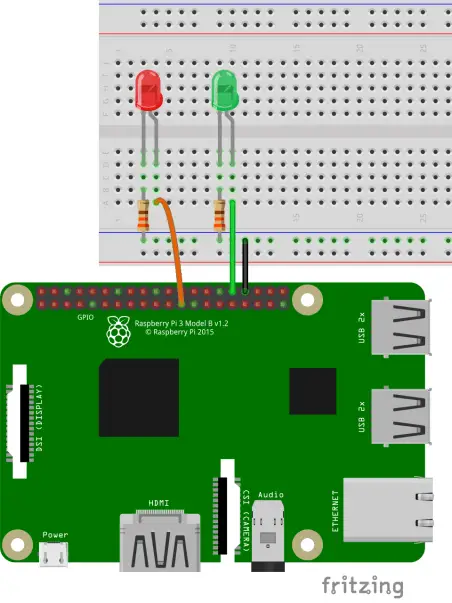 Componente del conmutador GPIO Raspberry Pi
Componente del conmutador GPIO Raspberry Pi
Me encanta la idea de empezar a utilizar Home Assistant en mi Raspberry Pi, este tutorial parece ser justo lo que necesito para comenzar. ¡Gracias por compartirlo! 🙌🏼
¡Qué genial que hayas compartido este tutorial! Me ha dado el empujón que necesitaba para empezar con Home Assistant en mi Raspberry Pi. ¡Gracias por la inspiración! 🙌🏼
¡Excelente tutorial para comenzar a usar Home Assistant en Raspberry Pi! Gracias por la guía, me ha sido de mucha ayuda.
Voy a intentarlo también, parece súper interesante y útil. ¡Gracias por compartir el artículo! 🙌🏼
Me alegra haber encontrado este tutorial, estaba buscando cómo empezar con Home Assistant en mi Raspberry Pi. ¡Gracias por la ayuda! 🙌🏼