¿Te gustaría aprender a utilizar Node-RED en tu Raspberry Pi pero no sabes por dónde empezar? ¡No te preocupes, estás en el lugar indicado! En este artículo te guiaremos paso a paso para que puedas comenzar a sacarle el máximo provecho a esta potente herramienta de programación visual. ¡No te lo pierdas!
Comience con Node-RED en Raspberry Pi Node-RED es una potente herramienta de programación visual de código abierto para crear aplicaciones de Internet de las cosas (IoT). En este tutorial, explicaremos qué es Node-RED, cómo instalarlo y cómo usar la interfaz visual para crear un flujo simple.

requisitos
Suponemos que está familiarizado con Raspberry Pi, sabe cómo instalar el sistema operativo y cómo establecer una conexión SSH a su Pi. Puede comenzar consultando los siguientes tutoriales:
- Empezando con Raspberry Pi
- Instale el sistema operativo Raspberry Pi, configure y habilite WiFi y conéctese mediante SSH
¿Qué es el Nodo RED?
Nudo-ROJO es una potente herramienta de código abierto para crear aplicaciones de Internet de las cosas (IoT) con el objetivo de simplificar el componente de programación.
Node-RED se ejecuta en el navegador web y utiliza programación visual que le permite crear bloques de código, los llamados nodo, juntos para completar una tarea. Los nodos conectados entre sí se llaman fluye.

Por qué Es ¿Node-RED es una gran solución?
- Node-RED es de código abierto y fue desarrollado por IBM.
- Node-RED funciona perfectamente en Raspberry Pi.
- Es una herramienta de programación visual, lo que la hace más accesible para una gama más amplia de usuarios.
- Con Node-RED puedes dedicar más tiempo a crear cosas interesantes en lugar de pasar innumerables horas escribiendo código.
¿Qué puedes hacer con Node-RED?
Node-RED lo hace fácil:
- Acceda a sus GPIO RPi;
- Establecer conexión MQTT con otros dispositivos (Arduino, ESP8266, ESP32, etc.);
- Cree una interfaz gráfica de usuario responsiva para sus proyectos;
- Comunicarse con servicios de terceros (IFTTT.com, Adafruit.io, ThingSpeak, Home Assistant, InfluxDB, etc.);
- Recuperar datos de Internet (previsión meteorológica, precios de acciones, correos electrónicos, etc.).
- Crea eventos cronometrados.
- Almacenar y recuperar datos de una base de datos.
Aquí hay una biblioteca con algunos Ejemplos de flujos y nodos. para el Nodo ROJO.
Instale Node-RED en Raspberry Pi
Después de establecer una conexión SSH a su Raspberry Pi, ingrese lo siguiente para instalar Node-RED:
bash <(curl -sL https://raw.githubusercontent.com/node-red/linux-installers/master/deb/update-nodejs-and-nodered)Node-RED se instala de forma predeterminada en el sistema operativo Raspberry Pi (32 bits). Sin embargo, se recomienda ejecutar el comando anterior para instalar los paquetes necesarios y actualizar a la última versión. Recibirás el mensaje correspondiente. Prensa Y y presione Aporte aceptar.
Node-RED no está instalado de forma predeterminada en el sistema operativo Raspberry Pi (64 bits).
Luego se le preguntará: «¿Desea instalar nodos específicos de Pi?» Presione Y Y Aporte.
La instalación de Node-RED lleva unos minutos. Al final, debería recibir un mensaje similar en la ventana de la terminal:

Configurar los ajustes de Node-RED
Después de la instalación, se recomienda configurar las primeras opciones y ajustes. Ejecute el siguiente comando:
node-red admin init
- Prensa Aporte para crear un archivo de configuración de Node-RED /home/pi/.node-red/settings.js
- ¿Quieres configurar la seguridad del usuario? Sí.
- Ingrese un nombre de usuario y presione Aporte (Tendrás que recordar esto más adelante).
- Ingrese una contraseña y presione Aporte (Tendrás que recordar esto más adelante).
- Luego debe definir los permisos de usuario. Configuramos el acceso completo. Asegúrese de que la opción Acceso total esté resaltada en azul y presione Aporte.
- Puede agregar usuarios adicionales con permisos diferentes si es necesario. Solo crearemos un usuario por ahora. Siempre puedes agregar más usuarios más tarde.
- ¿Le gustaría activar la función de proyecto? NO.
- Ingrese un nombre para su archivo de flujo. Prensa Aporte para seleccionar el nombre predeterminado flujos.json.
- Ingrese una frase de contraseña para cifrar su archivo de credenciales. Obtenga más información sobre qué es frase de contraseña.
- Elija un tema para el editor. Sólo presione Aporte para seleccionar la configuración predeterminada.
- Prensa Aporte nuevamente para seleccionar el editor de texto predeterminado.
- ¿Permitir que los nodos de función carguen módulos externos? Sí.
La configuración de Node-RED fue exitosa. Todas las configuraciones se guardan en Configuración.js.
Iniciar nodo-RED
Ejecute el siguiente comando para iniciar Node-RED:
node-red-startDebería recibir un mensaje similar en la terminal:
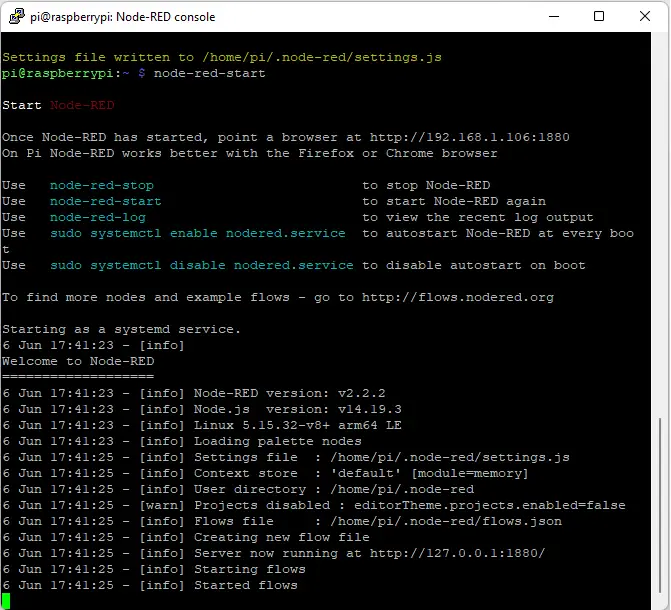
Inicie Node-RED automáticamente al iniciar
Para ejecutar Node-RED automáticamente cuando se inicia el Pi, debe ingresar el siguiente comando. Esto significa que Node-RED se ejecutará siempre que su Raspberry Pi esté encendida.
sudo systemctl enable nodered.serviceAhora reinicia tu Pi para que el inicio automático surta efecto. La próxima vez que reinicies Raspberry Pi, Node-RED ya estará ejecutándose.
sudo rebootSi luego desea deshabilitar el inicio automático en el arranque, puede hacer lo siguiente:
sudo systemctl disable nodered.servicePara obtener más información sobre el proceso de instalación, consulte documentación oficial.
Nodo de acceso-RED
Node-RED se ejecuta en el puerto 1880. Para acceder a Node-RED, abra un navegador e ingrese la dirección IP de Raspberry Pi seguida de :1880. Ejemplo:
192.164.1.106:1880Para obtener su dirección IP de Raspberry Pi, puede ejecutar el siguiente comando:
hostname -I
Después de ingresar la dirección IP de Raspberry Pi seguida de :1880 en el navegador web, obtendrá acceso a la página de inicio de sesión de Node-RED. Inicie sesión con el nombre de usuario y contraseña que estableció anteriormente.

Ahora tienes acceso a Node-RED. Puedes empezar a crear tus flujos.

Descripción general de Nodo-RED
Echemos un vistazo a la interfaz visual de Node-RED.

Secciones principales de la interfaz Node-RED
La siguiente imagen muestra las principales secciones etiquetadas de Node-RED.
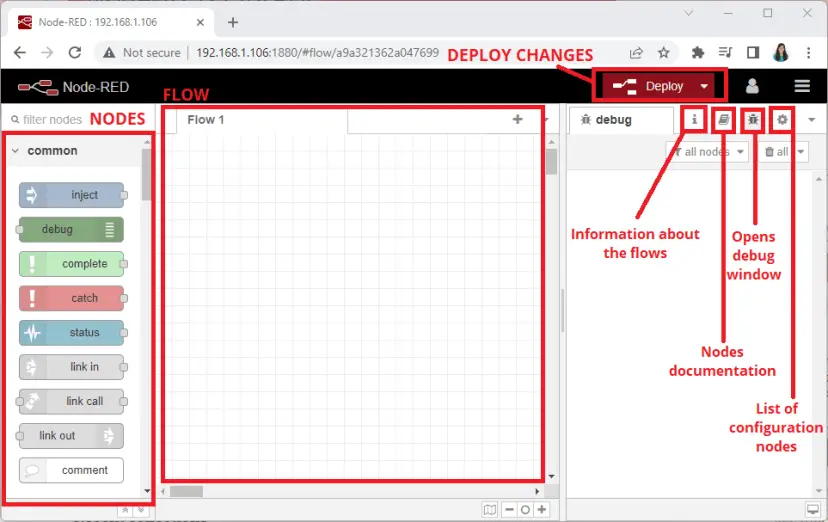
nodo
En la barra lateral izquierda verás una lista con una cantidad de bloques. Estos bloques se llaman nodo y se diferencian en su funcionalidad. Cuando seleccionas un nodo, puedes ver cómo funciona. Documentación del nodo Pestaña.
Los nodos tienen puertos de entrada y/o salida para recibir y enviar información a otros nodos. Por ejemplo, un nodo recibe una entrada de un nodo anterior, procesa esa información y envía otro mensaje a otro nodo, que hará algo con esa información. La información transmitida entre nodos se llama Noticias.
Fluir
Los nodos son los componentes básicos de uno. fluir. Conectan nodos entre sí para crear un flujo que realiza una tarea específica. A Fluir También hay una pestaña en el espacio de trabajo donde colocas y organizas los nodos.
En el medio tienes esto Fluir y aquí es donde colocas los nodos.
Barra lateral derecha
La barra lateral de la derecha contiene varias herramientas.
- información: muestra información sobre los ríos;
- Ayuda: muestra la documentación de los nodos;
- Depurar: El icono de error abre una ventana de depuración que muestra los mensajes entregados a los nodos de depuración. Esto es útil para fines de depuración.
- Nodo de configuración: El ícono de ajustes muestra información sobre los nodos de configuración. Los nodos de configuración no aparecen en el espacio de trabajo principal y son nodos especiales que contienen configuraciones reutilizables que se pueden compartir entre varios nodos de un flujo.
Insertar
El botón Implementar guarda los cambios realizados en el flujo y comienza a ejecutarlo.
Crea un proceso simple
Para familiarizarlo con la interfaz de Node-RED, crearemos un flujo simple. El flujo que crearemos simplemente imprimirá un mensaje en la consola de depuración cuando se active.
tira uno inyectar nodo y un depurar Nodos a tu flujo y conéctalos entre sí.

Ahora editemos el nodo de inyección. Haga doble clic en el nodo. En la imagen a continuación puedes ver las diferentes configuraciones que puedes cambiar.
Sobre el mensaje.carga útil campo, seleccione la cadena y escriba Hola. Luego haga clic Terminado.

Anuncios (Noticias) en Node-RED son objetos Javascript que pueden tener múltiples propiedades. El carga útil es la propiedad predeterminada con la que trabajan la mayoría de los nodos. Puede considerarlo como el contenido principal del mensaje que desea enviar al siguiente nodo. En nuestro caso simplemente enviamos un SMS.
No editaremos el nodo Depurar, pero puede hacer doble clic en él para comprobar sus propiedades.
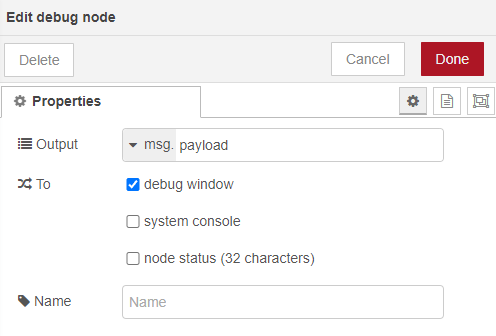
Puede seleccionar la salida del nodo Depurar mensaje.carga útil y dónde queremos enviar esta salida. En nuestro caso queremos enviarlo a la ventana de depuración.
Para guardar su solicitud, haga clic en el Insertar botón en la esquina superior derecha.

Su solicitud está guardada.
Pruebe el flujo
Probemos nuestro proceso simple. Abre esto depurar y haz clic en eso inyectar Nudo para desencadenar el flujo.
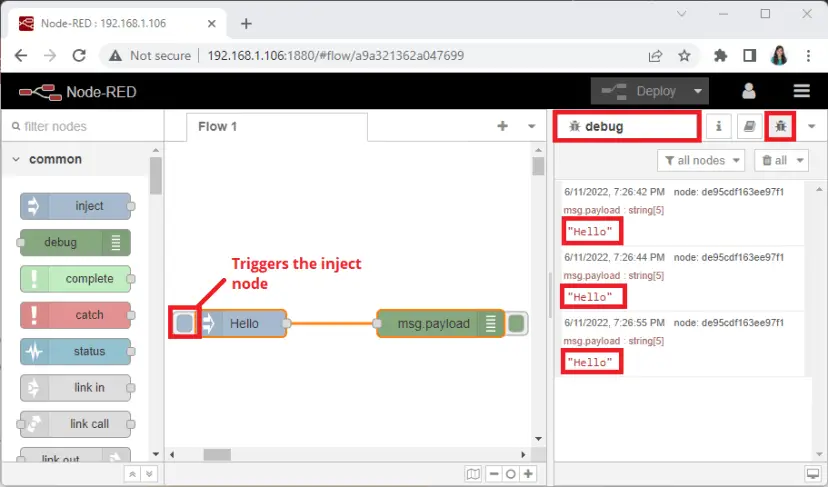
Como puedes ver, nuestro mensaje está impreso en depurar ventana cuando activa el nodo de inyección. Este es un ejemplo muy simple y no hace nada útil. Sin embargo, el propósito de esta publicación es familiarizarlo con la interfaz de Node-RED. Comenzarás a crear tus propios flujos en poco tiempo.
Exportar e importar nodos
En esta sección aprenderá cómo guardar sus nodos. Esto es útil cuando necesita hacer lo siguiente:
- Respaldo Tu flujo Node RED
- Mover Su flujo a otra Raspberry Pi (o máquina)
- compartir Tu proyecto Node-RED con otros
Abra el menú principal y seleccione eso. exportar Posibilidad.

Se abre una nueva ventana. Puede optar por guardar los nodos seleccionados, el flujo actual o todos los flujos. También puede descargar los nodos como un archivo JSON o copiar el archivo JSON al portapapeles.

Para mostrarle cómo funciona, haga clic Descargar para los nodos seleccionados. Se descargará un archivo JSON llamado flujo.json.
Luego puede importar estos nodos a otra Raspberry Pi o máquina con Node-RED instalado yendo al menú principal y seleccionando el Importar Posibilidad.
Sobre el Importar nodos Window le permite cargar un archivo JSON o pegar JSON sin formato.

Instalación de nodos de paleta
Como ya hemos visto, Node-RED viene con una serie de nodos preinstalados en la paleta (barra lateral izquierda). Hay muchos más nodos disponibles que puedes instalar y usar para tus proyectos. Puedes encontrarlos en el Biblioteca Nodo-RED. Si necesita una tarea específica para su proyecto, probablemente ya exista un nodo para ello.
Por ejemplo, si desea agregar la capacidad de enviar un correo electrónico a su flujo, puede buscar en Google algo como esto: «enviar correo electrónico nodo-nodo rojo». Uno de los primeros resultados de la búsqueda es esta página con el Nodo Nodo Rojo Correo electrónico. Contiene algunos nodos para enviar y recibir correos electrónicos.
Si desea instalar estos nodos (u otros nodos) para poder usarlos en su flujo, vaya al menú principal y seleccione la opción Administrar paleta.

Se abre la siguiente ventana. Seleccione la pestaña Instalar y busque los nodos que desea instalar, como por ejemplo: b. Nodo Nodo Rojo Correo electrónico.

Panel de control del nodo RED
Node-RED Dashboard es un módulo que proporciona un conjunto de nodos en Node-RED para crear rápidamente un panel de datos en vivo. Puede instalar estos nodos usando Menú > Administrar paletaLuego busque Panel de control del nodo rojo e instalarlo.

Una vez instalado, los nodos del panel aparecerán en la paleta.
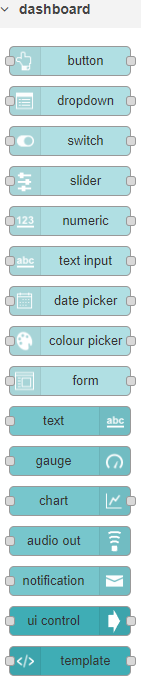
Los nodos de la sección Panel proporcionan widgets que se muestran en la interfaz de usuario (UI) de su aplicación. Se puede acceder a la interfaz de usuario en la siguiente URL:
http://Your_RPi_IP_address:1880/ui
En mi caso por ejemplo:
http://192.168.1.106:1880/ui
De momento, al acceder a la interfaz se muestra la pantalla anterior. Esto se debe a que no ha agregado ninguno de estos nodos del panel al flujo. Este tutorial no explica cómo crear una interfaz de usuario de panel. Si desea obtener más información, lea:
- Comenzando con el panel de Node-RED
Resumen
Este tutorial es una guía rápida para comenzar con Node-RED. Aprendió a instalar Node-RED en una Raspberry Pi, crear un flujo simple, importar y exportar nodos, instalar nodos e instalar el panel de Node-RED.
También puedes instalar Node-RED en un servidor en la nube como Digital Ocean. Tenemos un tutorial sobre cómo hacer esto: acceda al panel de Node RED desde cualquier lugar con Digital Ocean.
También te puede interesar…
- Instale InfluxDB 2 en Raspberry Pi
- Instale el corredor Mosquitto MQTT en la Raspberry Pi
- ¿Qué es MQTT y cómo funciona?
Node-RED es muy útil para proyectos de IoT que utilizan MQTT. Así que echa un vistazo a todos nuestros proyectos MQTT:
- Proyectos MQTT
Gracias por leer.
[automatic_youtube_gallery type=»search» search=»Comenzando con Node-RED en Raspberry Pi
» limit=»1″]
Comenzando con Node-RED en Raspberry Pi
Node-RED es una herramienta poderosa de código abierto para la programación visual, diseñada para construir aplicaciones de Internet de las cosas (IoT). En este tutorial, cubriremos qué es Node-RED, cómo instalarlo y cómo utilizar la interfaz visual para crear un flujo simple.
Requisitos previos
Se asume que estás familiarizado con Raspberry Pi, que sabes cómo instalar el sistema operativo y cómo establecer una conexión SSH con tu Pi. Puedes consultar los siguientes tutoriales primero:
- Comenzando con Raspberry Pi
- Instalar Raspberry Pi OS, configurar Wi-Fi, habilitar y conectar con SSH
¿Qué es Node-RED?
Node-RED es una herramienta de código abierto desarrollada por IBM para construir aplicaciones de Internet de las cosas (IoT) con la finalidad de simplificar el componente de programación. Funciona en el navegador web y utiliza la programación visual que te permite conectar bloques de código, conocidos como nodos, para realizar una tarea. Los nodos conectados se llaman flujos.
¿Por qué es Node-RED una gran solución?
Node-RED es de código abierto y desarrollado por IBM, se ejecuta perfectamente en Raspberry Pi, es una herramienta de programación visual que lo hace más accesible a una amplia gama de usuarios y te permite pasar más tiempo creando cosas geniales en lugar de escribir interminables líneas de código.
¿Qué puedes hacer con Node-RED?
Node-RED facilita lo siguiente:
- Acceder a los GPIO de tu Raspberry Pi
- Establecer una conexión MQTT con otros dispositivos
- Crear una interfaz gráfica de usuario receptiva para tus proyectos
- Comunicarte con servicios de terceros
- Recuperar datos de la web
- Crear eventos disparados por tiempo
- Almacenar y recuperar datos de una base de datos
Aquí tienes una biblioteca con algunos ejemplos de flujos y nodos para Node-RED.
Instalación de Node-RED en Raspberry Pi
Una vez que tengas una conexión SSH establecida con tu Raspberry Pi, ingresa el siguiente comando para instalar Node-RED:
bash <(curl -sL https://raw.githubusercontent.com/node-red/linux-installers/master/deb/update-nodejs-and-nodered)
Node-RED no está instalado de manera predeterminada en Raspberry Pi OS (64 bits). Después de la instalación, se recomienda configurar las opciones y ajustes iniciales. Si deseas más información sobre el proceso de instalación, consulta la documentación oficial.
Acceder a Node-RED
Node-RED se ejecuta en el puerto 1880. Para acceder a Node-RED, abre un navegador y escribe la dirección IP de tu Raspberry Pi seguida de :1880.
Para obtener la dirección IP de tu Raspberry Pi, ejecuta el siguiente comando:
hostname -I
Después de ingresar la dirección IP de tu Raspberry Pi seguida de :1880 en el navegador web, tendrás acceso a la página de inicio de sesión de Node-RED. Ingresa con el nombre de usuario y la contraseña que configuraste anteriormente.
Ahora, tienes acceso a Node-RED y puedes comenzar a construir tus flujos. ¡Buena suerte!
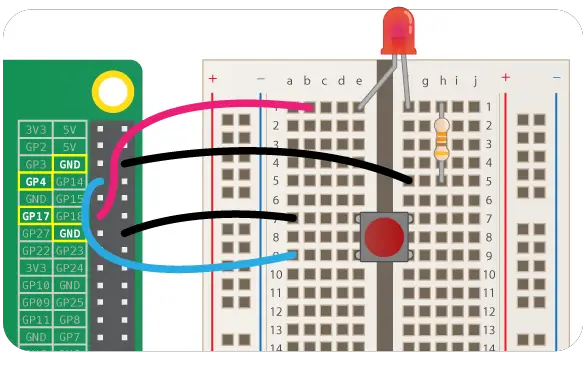
¡Qué emocionante! Ahora tengo ganas de probar Node-RED en mi Raspberry Pi. Gracias por compartir esta información. ¡Vamos a explorar juntos! 🚀👨💻
¡Qué interesante! Me encanta la idea de aprender a utilizar Node-RED en mi Raspberry Pi. ¡Gracias por el artículo, a poner en práctica! 🤖🔧
¡Interesante tutorial! Nunca he usado Node-RED en mi Raspberry Pi, pero ahora estoy emocionado por probarlo. ¡Gracias por compartir! 🤓🔴🤖
Qué buena forma de comenzar a explorar todo lo que Raspberry Pi puede ofrecer. ¡Definitivamente voy a probarlo!