En este artículo te enseñaremos cómo controlar un servo motor utilizando Visual Basic y Arduino. El servo motor es un dispositivo muy útil en proyectos de robótica y automatización, y con esta combinación de software y hardware podrás controlarlo de forma sencilla y eficiente. Sigue leyendo para descubrir cómo integrar estos dos elementos y sacar el máximo provecho de tus proyectos.
Hoy les mostraré cómo controlar un servo usando Visual Basic. Antes de este proyecto, nunca había usado Visual Basic. Entonces, si alguien encuentra un error en mi código, deje un comentario aquí y ayúdeme a mejorarlo.

Siempre he usado el monitor serie del IDE de Arduino para comunicarme con Arduino, pero hoy estamos usando un programa de Visual Basic que creé. Básicamente en el programa VB tenemos 4 botones que interactúan con el Arduino cuando los pulsamos.
Estoy mostrando un programa en Visual Basic que permite al usuario rotar un servo conectado al Arduino. Necesitas hacer 3 conexiones desde el servo a tu Arduino:
- Rojo: 3,3 V (dependiendo de su servomotor)
- Marrón: piso
- Naranja: Pin digital 9
Piezas requeridas
Puedes utilizar los enlaces anteriores o ir directamente MakerAdvisor.com/tools ¡Para encontrar todas las piezas para tus proyectos al mejor precio!
Sube el código Arduino a continuación
/*
* Control a servo motor with Visual Basic
* Created by Rui Santos, https://randomnerdtutorials.com
*/
#include <Servo.h>
Servo myservo; // create servo object to control a servo
void setup()
{
myservo.attach(9); // attaches the servo on pin 9 to the servo object
Serial.begin(9600); //begins serial communication
}
void loop()
{
int pos;
if (Serial.available()){
delay(100);
while(Serial.available()>0){
pos=Serial.read(); //reads the value sent from Visual Basic
if(pos=='0')
myservo.write(90); //rotates the servo 90 degrees (Left)
else if(pos=='1')
myservo.write(-90); //rotates the servo 90 degrees (right)
else if(pos=='2')
myservo.write(180); //rotates the servo 180 degrees (Left)
else if(pos=='3')
myservo.write(-180); //rotates the servo 180 degrees (right)
}
}
}
Ejecute el script de Visual Basic
Haga clic aquí para descargar el script de Visual Basic
NOTA:
- Si está utilizando el programa Visual Basic, el monitor serie en el IDE de Arduino debe estar cerrado.
- Debe hacer coincidir el puerto COM de su código de Visual Basic con el puerto COM correcto que usa su Arduino
No sé por qué, pero YouTube recortó mi video, los dos botones están “Girar 180° a la izquierda” Y “Girar 180° a la derecha”.
Mira el vídeo de demostración
Gracias por leer. Puedes contactar conmigo dejando un comentario. Si te gusta esta publicación, arduino-sensor-ultrasonico-con-led-y-zumbador/» title=»Arduino – sensor ultrasónico con LED y zumbador»>probablemente también te gustarán las siguientes, así que apóyame suscribiéndote a mi blog y a mi blog. Sitio de Facebook.
[automatic_youtube_gallery type=»search» search=»Arduino – Controlar servo con Visual Basic
» limit=»1″]
Arduino – Controlar servo con Visual Basic
Hoy te mostraré cómo puedes controlar un servo con Visual Basic. Antes de este proyecto nunca había usado Visual Basic, así que si alguien encuentra algún error en mi código, por favor deja un comentario aquí y ayúdame a mejorarlo.
Siempre he utilizado el Monitor Serial de la IDE de Arduino para comunicarme con el Arduino, pero hoy utilizaremos un programa de visual basic que he creado. Básicamente en el programa de VB tenemos 4 botones que interactuarán con el Arduino cuando los presionemos.
Mostraré un programa en Visual Basic que permite al usuario rotar un servo conectado al Arduino. Necesitas hacer 3 conexiones desde el servo a tu Arduino:
- Rojo: 3.3V (depende de tu motor de servo)
- Marrón: Tierra
- Naranja: Pin digital 9
Partes requeridas:
- Arduino UNO
- Motor de servo
- Cables jumper
Puedes encontrar todas las partes para tus proyectos al mejor precio en MakerAdvisor.com/tools.
Sube el código de Arduino a continuación:
/*
* Controlar un servo motor con Visual Basic
* Creado por Rui Santos, https://randomnerdtutorials.com
*/
#include <Servo.h>
Servo myservo; // crea un objeto de servo para controlar un servo
void setup()
{
myservo.attach(9); // conecta el servo en el pin 9 al objeto de servo
Serial.begin(9600); //comienza la comunicación serial
}
void loop()
{
int pos;
if (Serial.available()){
delay(100);
while(Serial.available()>0){
pos=Serial.read(); //lee el valor enviado desde Visual Basic
if(pos=='0')
myservo.write(90); //rota el servo 90 grados (izquierda)
else if(pos=='1')
myservo.write(-90); //rota el servo 90 grados (derecha)
else if(pos=='2')
myservo.write(180); //rota el servo 180 grados (izquierda)
else if(pos=='3')
myservo.write(-180); //rota el servo 180 grados (derecha)
}
}
}
Ejecuta el script de Visual Basic
Haz clic aquí para descargar el Script de Visual Basic.
NOTA:
- Cuando estés utilizando el programa de Visual Basic, el Monitor Serial en la IDE de Arduino debe estar cerrado.
- Necesitas hacer coincidir el puerto COM en tu código de Visual Basic con el puerto COM correcto que está usando tu Arduino.
No sé por qué, pero YouTube recortó mi video, los últimos dos botones son «Rotar 180º Izquierda» y «Rotar 180º Derecha».
Ver la demostración en video
Gracias por leer, puedes contactarme dejando un comentario. Si te ha gustado esta publicación, probablemente te gustarán las siguientes, así que por favor apóyame suscribiéndote a mi blog y a mi Página de Facebook.
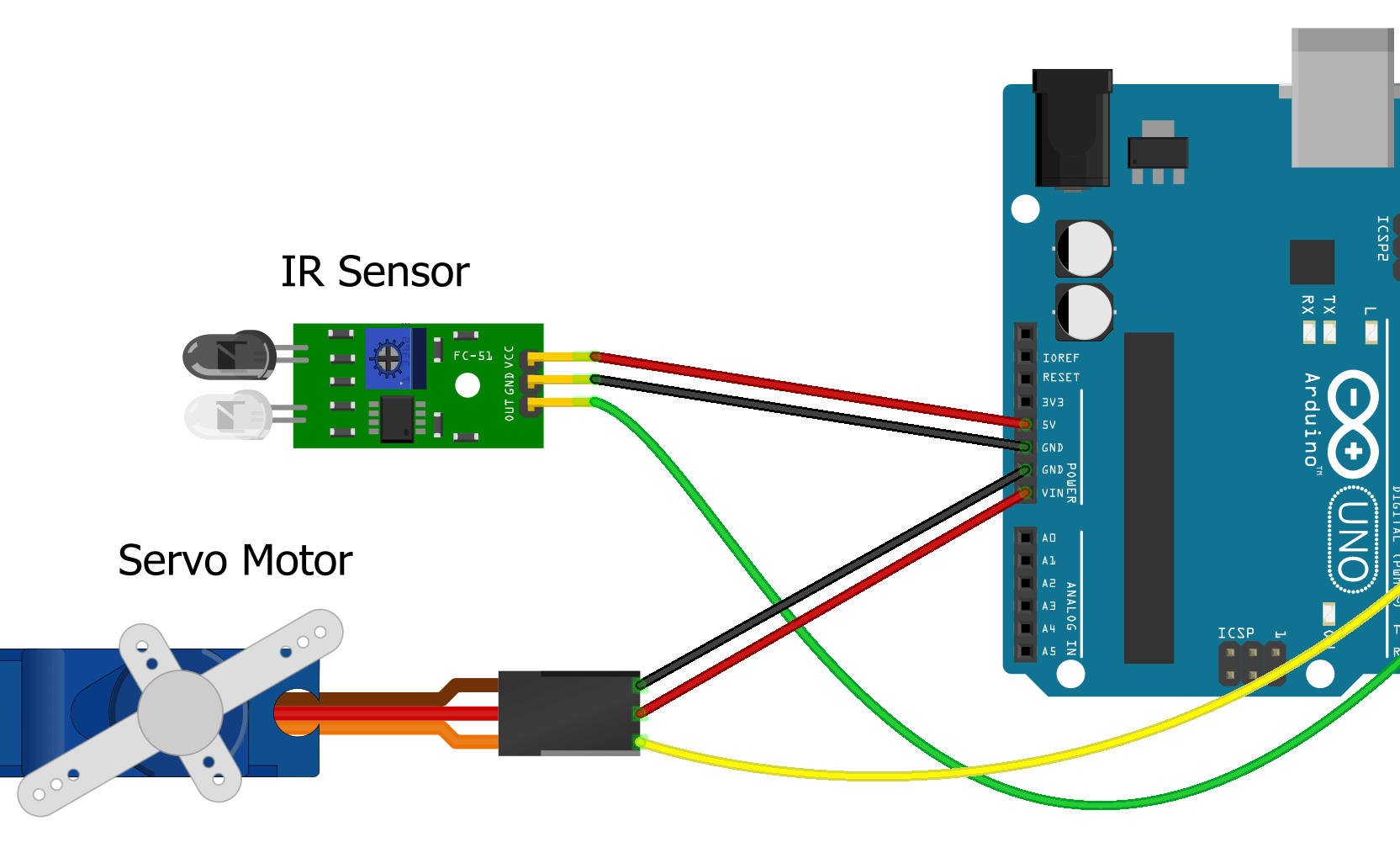

¡Genial! Siempre me ha fascinado la combinación de Arduino y Visual Basic. Definitivamente vale la pena probarlo en un proyecto futuro. ¡Gracias por la información!
¡Qué interesante! Nunca pensé que se pudiera controlar un servo con Visual Basic. Voy a probarlo en mi propio proyecto. ¡Gracias por compartir!