En esta tercera parte de nuestra serie sobre la depuración de Arduino IDE, exploraremos una herramienta especialmente diseñada para facilitar el proceso: SerialDebugApp. Descubre cómo esta aplicación puede mejorar tu experiencia de programación y ayudarte a detectar errores de manera más eficiente. ¡Sigue leyendo para conocer todos sus beneficios!
Puede mejorar la depuración de Arduino IDE con la biblioteca SerialDebug creada por João Lopes. En este artículo, le mostrará cómo utilizar SerialDebugAp, la aplicación complementaria de la biblioteca SerialDebug.

Esta es la parte 3 de una serie de artículos sobre la biblioteca SerialDebug. Puede leer todos los artículos utilizando los enlaces a continuación.
- Parte 1: uso de la depuración con capas
- Parte 2: Depurador de software simple
- Parte 3: SerialDebugApp (actualmente leyendo)
Presentamos la aplicación SerialDebug
El Aplicación SerialDebug tiene como objetivo proporcionar una mejor solución de problemas para el IDE de Arduino.

Esta aplicación tiene algunas mejoras y reemplaza el Serial Monitor predeterminado:
- Muestra mensajes de depuración en diferentes colores según el nivel.
- Tiene botones para la mayoría de los comandos del software SerialDebug.
- Puede configurar temas, temas claros y oscuros.
- Función de desconexión automática. Si sales de la aplicación, p. B. Cmd-Tab/Alt-Tab para cambiar al IDE de Arduino, la aplicación se desconectará del puerto serie para permitir una nueva carga.
- Otras características como filtros, conversores, etc.
Instalación de la aplicación SerialDebug
Vaya a esta página para Descargar la aplicación SerialDebugAquí hay tres tipos de instaladores que puede descargar:
- Ventanas: Es un instalador MSI. Simplemente descargue el archivo, descomprímalo y ejecute el instalador. Este instalador también crea un acceso directo en el escritorio y el menú.
- Linux: no tiene instalador (debido a problemas con JavaPackager). Por ahora, descargue y utilice el archivo JAR (lea la nota a continuación).
- Mac OS X: Es un instalador de PKG. Simplemente descargue, descomprima y ejecute este instalador. Este instalador crea una aplicación en Aplicaciones MacOSX; esto requiere un inicio de sesión de superusuario.
Nota: También hay un archivo JAR Java ejecutable (requiere Java Runtime). Se ejecuta en MS Windows, Linux, MacOSX y otros sistemas operativos compatibles con Java. No es un instalador, sino un archivo JAR ejecutable. Simplemente descomprímalo, cópielo a cualquier directorio y ejecútelo.
Ejecute la aplicación SerialDebug
Para ejecutar SerialDebugApp:
- Ventanas: Haga clic en el acceso directo de SerialDebugApp en el escritorio o en el menú Inicio.
- Archivo JAR ejecutable de Linux o Java instalado: Abra el archivo JAR ejecutable de Java SerialDebugApp.jar.
- Mac OS X: Simplemente haga clic en SerialDebugApp Aplicaciones Carpeta.
Nota: Con cada ejecución, la aplicación comprueba si hay actualizaciones disponibles.

Cambiando el tema
SerialDebugApp tiene temas claros y oscuros. Puede configurar un tema para la interfaz de usuario y otro para la consola serie. Para cambiar el tema, vaya al menú Configuración:

Después de realizar los cambios, presione Aplicar o DE ACUERDO:
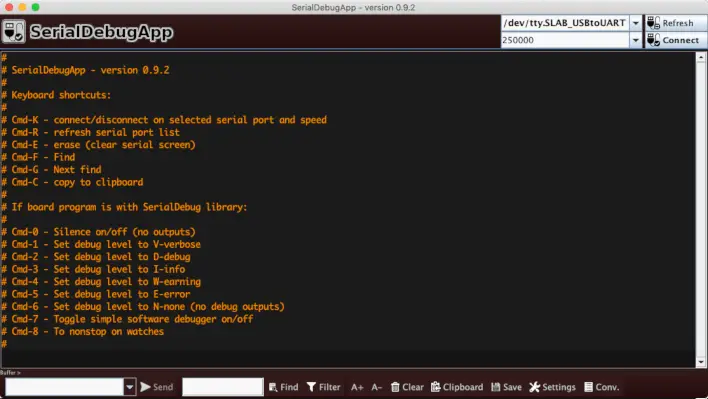
Atajos de teclado
Antes de conectarse, SerialDebugApp muestra una lista de comandos:
Atajos de teclado:
- Cmd-K: conectar/desconectar a través del puerto serie y la velocidad seleccionados
- Cmd-R: actualizar la lista de puertos serie
- Cmd-E – Borrar (Borrar pantalla de serie)
- Cmd-F – Buscar
- Cmd-G – Siguiente búsqueda
- Cmd-C – Copiar al portapapeles
Si el programa de la placa contiene la biblioteca SerialDebug:
- Cmd-0 – Silencio activado/desactivado (sin salida)
- Cmd-1: establece el nivel de depuración en V-detallado
- Cmd-2: establece el nivel de depuración en D-Debug
- Cmd-3: establece el nivel de depuración en I-info
- Cmd-4: establece el nivel de depuración en W-earning
- Cmd-5: establezca el nivel de depuración en E-Error
- Cmd-6: establezca el nivel de depuración en N-ninguno (sin salida de depuración)
- Cmd-7: activa o desactiva el depurador de software simple
- Cmd-8 – Para ir a relojes continuamente
Nota: En este ejemplo, la aplicación se ejecuta en MacOSX, los atajos de teclado son Comando/Cmd. Si usa Windows o Linux, use Ctrl/Ctrl Llave.
Conexión a un puerto serie
Para conectarse a un puerto serie, simplemente seleccione el puerto de la lista de puertos disponibles. Si el puerto aún no aparece en la lista, haga clic en «Actualizar”para actualizar la lista.
Seleccione la velocidad en la lista de baudios debajo del nombre del puerto.
Nota: La velocidad predeterminada en los ejemplos de SerialDebug es 115200 para Uno y 250000 para otros. Puede utilizar cualquier velocidad, simplemente selecciónela o escriba la velocidad en baudios.
Presione ahora»Conectar«, o Comando-K/Ctrl-K.

Una vez conectada, la aplicación comprueba si la versión de la biblioteca que se ejecuta en la placa es la más reciente. En este caso, la aplicación permite acceder a la página de GitHub para realizar una nueva descarga. Alternativamente, puede utilizar el Administrador de biblioteca para actualizar.
Nota: con SerialDebugApp, después de una conexión exitosa, la biblioteca SerialDebug deja el modo inactivo y se muestran los mensajes de depuración.
Explicación de la interfaz de usuario de SerialDebugApp
La siguiente imagen resalta algunas secciones de SerialDebugApp.

Para utilizar la barra de tareas de SerialDebugApp:

- Desplazamiento automático: Activa o desactiva el desplazamiento automático de la consola serie.
- Guarda silencio: Activa/desactiva el modo de suspensión en el que no se genera ninguna salida de depuración.
- Depurador: enciende/apaga el depurador de software simple.
- Detallado, Depuración, Información, Advertencia, Error y Ninguno: establece el nivel de depuración real.
- Ayuda: enumera los comandos SerialDebug.
- Sigue adelante: Úselo para continuar cuando se interrumpa SerialDebug.
- Restablecen a los predeterminados: Reinicie el microcontrolador.
Nota: Al momento de escribir este artículo, esto no está implementado para todos los microcontroladores que admiten código Arduino. - Enviar: Envía datos o comandos al puerto serie.
- Encontrar: Busque texto/datos recibidos en la consola serie.
- Filtrar/Eliminar: Filtrar los datos mostrados (y eliminar para restaurar sin filtrar).
Nota: Esto solo se aplica a los mensajes de depuración (los monitores no se filtran). - A+/A-: Aumentar/disminuir el tamaño de fuente de la consola serie.
Nota: Para cambiar el tamaño de fuente de forma permanente, vaya al menú Configuración. - Claro: Eliminar consola serie.
- Portapapeles/Guardar: Envíe todos los datos recibidos al portapapeles o archivo.
- Ajustes: Ver la configuración de la aplicación.
Habilitando el depurador
Presione el botón Depurador o Cmd-7/Ctrl-7 para activar el depurador de software simple. La aplicación muestra los elementos del depurador en la pantalla, como se muestra en la siguiente imagen:
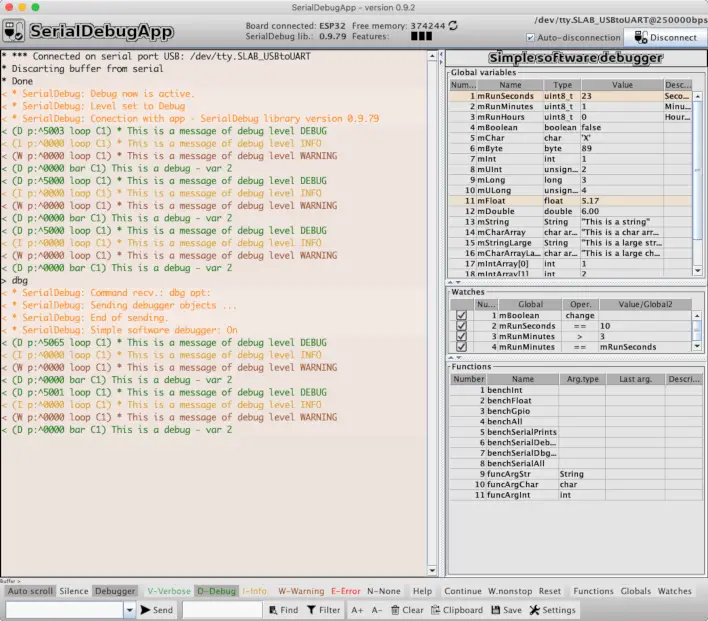
La aplicación resalta las variables globales cuyo valor ha cambiado o ha activado monitores recientemente. Estos se muestran en amarillo y tienen un efecto de desvanecimiento con el tiempo.

Aparecen nuevos botones en la barra de tareas de SerialDebugApp:
- W. sin parar/W.Parada: Activa y desactiva la parada de los relojes.
Nota: La función continua se puede realizar automáticamente en la configuración.
Vídeo de demostración de SerialDebugApp
Vea los siguientes videos que muestran la aplicación SerialDebug en acción para ayudarlo a comprender mejor cómo funciona y cómo usarla:
Envolver
Esta es la última publicación de esta serie de tres partes sobre la biblioteca SerialDebug y la aplicación SerialDebug. Aquí están los enlaces a todos los tutoriales:
- Parte 1: uso de la depuración con capas
- Parte 2: Depurador de software simple
- Parte 3: SerialDebugApp (actualmente leyendo)
Espero que estos tutoriales te hayan resultado útiles.
Ayúdame a implementar una mejor depuración para Arduino IDE usando esta biblioteca. Visita la página de GitHub https://github.com/JoaoLopesF/SerialDebugpara más información, problemas y sugerencias. Tu también puedes hacer eso Sala de chat de cuadrícula para compartir sus comentarios.
Gracias a Random Nerd Tutorials por la oportunidad de publicar sobre la biblioteca SerialDebug.
Joao Lopes
Random Nerd Tutorials ofrece más de 200 proyectos y tutoriales de electrónica gratuitos. Échales un vistazo a todos en el siguiente enlace: Más de 200 proyectos y tutoriales de electrónica.
[automatic_youtube_gallery type=»search» search=»Mejor depuración para Arduino IDE: SerialDebugApp (Parte 3)
» limit=»1″]
Mejor depuración para Arduino IDE: SerialDebugApp (Parte 3)
Este tutorial fue escrito por João Lopes y editado por Sara Santos.
La biblioteca SerialDebug creada por João Lopes te permite mejorar la depuración para Arduino IDE. En este artículo, te mostrará cómo utilizar la SerialDebugApp, la aplicación complementaria de la biblioteca SerialDebug.
Introduciendo la SerialDebugApp
La SerialDebugApp tiene como objetivo mejorar la depuración en Arduino IDE. Esta aplicación cuenta con algunas mejoras para reemplazar el Monitor Serie estándar:
- Muestra mensajes de depuración con diferentes colores, según cada nivel.
- Viene con botones para la mayoría de los comandos del software SerialDebug.
- Te permite configurar temas, claros y oscuros.
- Función de desconexión automática. Si sales de la aplicación, por ejemplo, con Cmd-Tab/Alt-Tab para cambiar a Arduino IDE, la aplicación se desconectará del puerto serie para permitir una nueva carga.
- Otras características como filtro, convertidor, etc.
Instalando la SerialDebugApp
Para instalar la SerialDebugApp, ve a esta página para descargarla. Aquí tienes tres tipos de instaladores que puedes descargar:
- Windows: es un instalador MSI. Simplemente descarga el archivo, descomprímelo y ejecuta el instalador.
- Linux: no tiene un instalador. Por ahora, por favor descarga y utiliza el archivo jar.
- MacOSX: es un instalador PKG. Simplemente descarga, descomprímelo y ejecuta este instalador.
Ejecutando la SerialDebugApp
Para ejecutar la SerialDebugApp:
- Windows: haz clic en el acceso directo de SerialDebugApp en el escritorio o en el menú de inicio.
- Linux o ejecutable de Java jar instalado: abre el archivo ejecutable de Java jar «SerialDebugApp.jar».
- MacOSX: simplemente haz clic en SerialDebugApp en la carpeta de Aplicaciones.
Cambiando el tema
La SerialDebugApp tiene temas claros y oscuros. Para cambiar el tema, ve al menú Configuración:
Después de hacer los cambios, presiona Aplicar o Aceptar.
Para continuar leyendo este interesante artículo, visita: SerialDebugApp
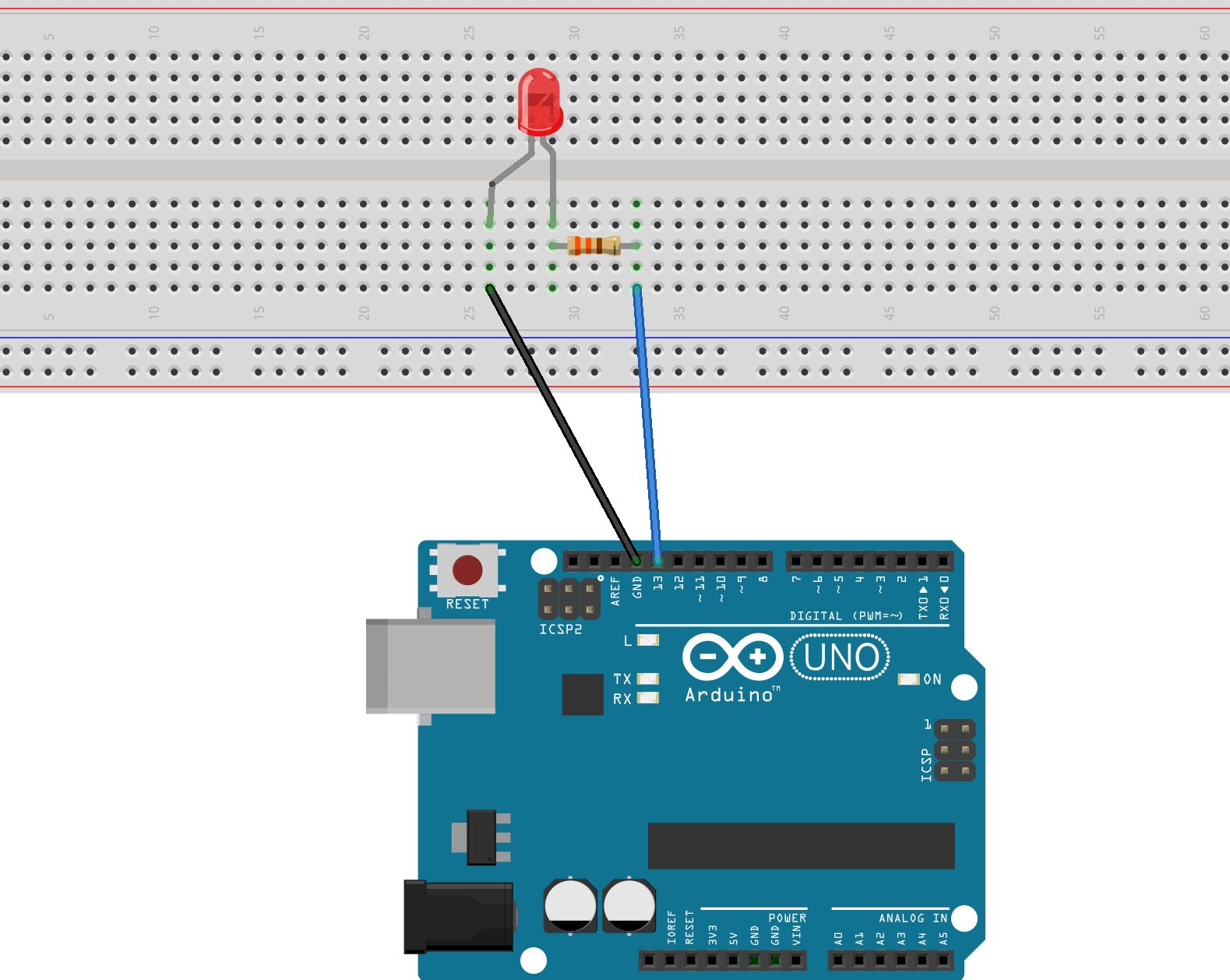
¡Excelente herramienta para depurar Arduino IDE! No puedo esperar a probarla.