¿Alguna vez te has preguntado cómo sacarle el máximo provecho a tu Raspberry Pi? ¡Estás en el lugar correcto! En este artículo, te enseñaremos los comandos básicos de Linux que necesitas conocer para dominar tu miniordenador. Prepárate para descubrir cómo utilizar tu Raspberry Pi como un profesional y llevar tus habilidades informáticas al siguiente nivel. ¡No te lo pierdas!
Una gran parte del uso de Raspberry Pi también implica usar el terminal. Mucha gente intenta evitar el terminal porque siente que es un poco difícil de utilizar.
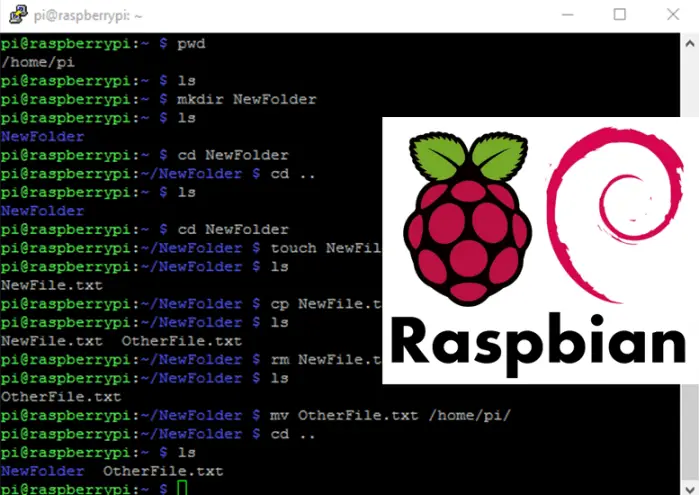
Pero no tiene por qué ser así, porque en realidad podemos dividirlo en unos pocos comandos básicos que necesitas saber para hacer prácticamente cualquier cosa.
Con suerte, después de aprender estos comandos, se sentirá muy cómodo usando la terminal. Al acceder al terminal a través de una conexión SSH, puede instalar software en su Pi de forma remota, crear archivos o carpetas y ejecutar cualquier script directamente desde su computadora.
Tampoco es necesario que te sepas todos estos comandos de memoria, siempre puedes consultar esta publicación como referencia para recordar cómo hacer algo.
Para este tutorial estoy usando un Frambuesa Pi Placa con sistema operativo Raspbian Lite instalado.
Aquí está la tabla de contenidos:
- Explorando el sistema de archivos de Linux
- Editar archivos con el terminal
- Administrar el software en tu Raspberry Pi
- Cambiar la configuración predeterminada de Raspberry Pi
- Apagar y reiniciar
Explorando el sistema de archivos de Linux

Es hora de jugar con la línea de comando.
Entra primero persona con discapacidadlo que significa imprimir el directorio de trabajo:
pi@raspberry:~ $ pwd /home/pi
La salida es /Inicio/Pi. Las barras diagonales siempre se utilizan para indicar carpetas y archivos dentro de otras carpetas. En este caso, el directorio de trabajo actual es Pieso esta dentro hogarque se encuentra en la raíz del sistema de archivos. Aquí Pi es el nombre de usuario con el que inició sesión.
Nota: Los comandos en Linux distinguen entre mayúsculas y minúsculas, lo que significa que PWD, PwD, pWd y todas las demás variaciones son completamente diferentes. contraseña. Lo mismo se aplica a todos los demás comandos y códigos escritos en los lenguajes de programación tratados en este curso.
Navegar por el sistema de archivos
Los comandos más utilizados son es (lista) y CD (cambia la direccion). Se utilizan para enumerar el contenido de un directorio y pasar de un directorio a otro.
Cuando abra Terminal por primera vez, se abrirá en su carpeta de inicio (como lo hizo con el contraseña Dominio). Puede ver exactamente qué tipo de archivos o carpetas hay en el directorio de trabajo con es:
pi@raspberry:~ $ ls
En este momento su directorio está vacío, por lo que no verá nada cuando intente enumerar sus archivos y carpetas. ¿Quieres crear una nueva carpeta? usarmkdir seguido del nombre que desea darle a la carpeta:
pi@raspberry:~ $ mkdir NewFolder pi@raspberry:~ $ ls NewFolder
Usamos esto para navegar. CD comando seguido de la ubicación a la que desea moverse. Esto se puede hacer así:
pi@raspberry:~ $ cd NewFolder pi@raspberry:~/NewFolder $
Eso es lo que te motivó a hacer esto. Nueva carpeta Directorio que acaba de crear.
Aquí hay un truco para evitar tener que recordar el nombre exacto de la ruta: la línea de comando o terminal intentará autocompletar la oración si presiona Tab mientras algo está escrito solo parcialmente. Pruébalo con CD comando nuevamente (use CD.. para mover un directorio hacia arriba):
pi@raspberry:~/NewFolder $ cd .. pi@raspberry:~ $ ls NewFolder
Empieza a escribir el tuyo ahora CD Manda de nuevo…
pi@raspberry:~ $ cd NewF
…presionando Tab si acaba de escribir «NewF». La ruta del archivo se completa automáticamente:
pi@raspberry:~ $ cd NewFolder
Finalmente, hay algunos comandos rápidos que puedes usar para editar archivos. Crea un nuevo archivo con el tocar Dominio:
pi@raspberry:~/NewFolder $ touch NewFile.txt pi@raspberry:~/NewFolder $ ls NewFile.txt
El comando se puede utilizar para copiar archivos individuales. CPseguido del nombre del archivo. También puedes usar esto para cambiar el nombre de los archivos haciendo lo siguiente:
pi@raspberry:~/NewFolder $ cp NewFile.txt OtherFile.txt pi@raspberry:~/NewFolder $ ls NewFile.txt OtherFile.txt
El archivo original se puede eliminar con el habitación Comando seguido del nombre del archivo:
pi@raspberry:~/NewFolder $ rm NewFile.txt pi@raspberry:~/NewFolder $ ls OtherFile.txt
Puedes mover archivos con mv Dominio:
pi@raspberry:~/NewFolder $ mv OtherFile.txt /home/pi pi@raspberry:~/NewFolder $ cd .. pi@raspberry:~/NewFolder $ ls NewFolder OtherFile.txt
Hay mucho más que puedes hacer con la línea de comando, pero estos son los conceptos básicos absolutos.
A medida que utilice Linux cada vez más, se enfrentará a tareas que requieren la línea de comandos y, a través de este proceso, aprenderá todo lo que se puede lograr al editar archivos utilizando la línea de comandos.
Editar archivos con el terminal
Nano es un editor de texto fácil de usar instalado de forma predeterminada en la distribución Raspbian y muchas otras distribuciones de Linux.
Usando Nano
Puedes ejecutar Nano simplemente escribiendo nano en el símbolo del sistema.
Puedes editar el usando los siguientes comandos OtroArchivo.txt creado en la unidad anterior:
pi@raspberry:~ $ cd pi@raspberry:~ $ nano OtherFile.txt
Nano sigue la ruta y abre el archivo si existe. Si no existe, se inicia un nuevo búfer con ese nombre de archivo en ese directorio.
Echemos un vistazo a la pantalla Nano estándar:

En la línea superior verá el nombre del número de versión del programa, el nombre y la extensión del archivo que está editando y si el archivo ha cambiado desde la última vez que se guardó.
Nota: Si tiene un archivo nuevo que aún no está guardado, aparecerá «Nuevo búfer».
A continuación verá el contenido de su archivo.
Las dos últimas líneas a continuación son las líneas de unión (como se muestra a continuación).

conexiones
Las funciones del programa se denominan «atajos». nanocomo Guardar, Salir, Buscar, etc. Los más comunes se enumeran en la parte inferior de la pantalla (como se muestra en la imagen anterior), pero hay muchos más que no se enumeran allí.
Advertencia: nano no usa la tecla Mayús en los atajos. Todos los atajos de teclado usan letras minúsculas y teclas numéricas sin modificar, por lo que Ctrl+G NO es Ctrl+Shift+G.
Presione Ctrl+G para abrir el menú Ayuda y use las teclas de flecha para desplazarse hacia abajo y ver una lista de atajos de teclado válidos.

Cuando haya terminado de mirar la lista, presione Ctrl+X para salir del menú Ayuda.
Ahora digamos que está trabajando en su archivo de texto y desea guardarlo y salir de nano. Puedes hacer esto presionando Ctrl+X.

Nano te preguntará si deseas guardar los cambios. Puedes entrar:
- Y, luego Enter – para guardar todos los cambios
- N, luego Enter- para descartar todos los cambios

Este es un tutorial muy breve que muestra cómo editar y guardar un archivo usando el programa Nano.
El Nano es mucho más potente y tiene muchos atajos de teclado que puedes utilizar a tu favor, pero van más allá de lo que necesitas saber para completar este curso. Puedes acceder al oficial en cualquier momento. documentación o utilice el menú de ayuda integrado.
Administrar software en tu Raspberry Pi

Si está familiarizado con la línea de comandos, descargar e instalar nuevo software en una computadora o dispositivo que ejecuta el sistema operativo Linux es bastante simple y directo.
El software viene en los llamados paquetes: programas de software que se pueden descargar de Internet e instalar simplemente escribiendo un comando en el símbolo del sistema.
Para descargar e instalar estos paquetes, normalmente utiliza un administrador de paquetes, que descarga e instala no solo el software que solicitó, sino también cualquier otro programa de software necesario, llamado dependencias.
La distribución Raspbian utiliza un administrador de paquetes llamado adecuado.
Para administrar su software, necesita el permiso del administrador, a quien ya conoce como superusuario. agregarle sudo (Superusuario) antes de un comando.
Actualizar y actualizar
En primer lugar, debe actualizar la lista de versiones de paquetes disponibles que conoce su administrador de paquetes. (El administrador de paquetes mantiene dicha lista en el sistema de archivos de Raspberry). Ingrese el siguiente comando:
pi@raspberry:~ $ sudo apt-get update
Para que este comando funcione debes estar conectado a Internet. Después de ingresar el comando, el texto se desplaza brindando información sobre las últimas entradas.
A continuación, debe actualizar el software. Puedes hacer esto con el comando de actualización apt. Este comando actualiza todos los paquetes instalados a la última versión:
pi@raspberry:~ $ sudo apt-get upgrade
En lo que respecta a la redacción, la diferencia entre actualizar y actualizar es sutil, pero lo que hacen es bastante diferente (aunque generalmente se hacen juntos).
sudo apt-obtener actualización actualiza la lista de versiones de paquetes disponibles, pero no instala ni actualiza ninguna de ellas. sudo apt-obtener actualizaciónactualiza los paquetes y comprueba la lista. Por este motivo, siempre debe actualizar antes de actualizar.
Instalación de software
Para instalar un paquete cuyo nombre ya conoces, debes ingresar el siguiente comando:
pi@raspberry:~ $ sudo apt-get install <desired application name>
Ejecución de software
Para ejecutar programas directamente desde el símbolo del sistema, simplemente escriba sus nombres como se muestra en el siguiente comando:
pi@raspberry:~ $ python
Esto abrirá el intérprete de Python, que exploraremos en el siguiente módulo.
Eliminación de software
Para eliminar software de su RPi, use nuevamente el administrador de paquetes apt. Aquí hay un ejemplo:
pi@raspberry:~ $ sudo apt-get remove <desired application name>
Sin embargo, este comando deja archivos que de alguna manera están relacionados con el software, como archivos de configuración y registros. Si ya no desea utilizar estos archivos, puede utilizar la purga para eliminarlos:
pi@raspberry:~ $ sudo apt-get purge <desired application name>
No elimine un paquete que no haya instalado usted mismo a menos que esté absolutamente seguro de saber para qué sirve. Puede que sea un paquete necesario que viene con el sistema operativo Linux. Quitarlo puede provocar un fallo del sistema.
Cambiar la configuración predeterminada de Raspberry Pi
Para cambiar las configuraciones de Raspberry Pi, puede utilizar una herramienta escrita por Alex Bradbury. Para abrir la herramienta de configuración, simplemente ejecute lo siguiente desde la línea de comando:
pi@raspberry:~ $ sudo raspi-configEl sudo es obligatorio porque estás modificando archivos que no te pertenecen Pi Usuario.
Deberías ver una pantalla azul con opciones en un cuadro gris en el medio:

configuración raspi tiene como objetivo proporcionar la funcionalidad para realizar los cambios de configuración más comunes. Tenga en cuenta que algunas opciones requieren un reinicio para que surtan efecto. Si ha cambiado alguna de estas opciones, raspi-config le preguntará si desea reiniciar ahora cuando seleccione la opción
Las siguientes opciones están disponibles:
- Ampliar el sistema de archivos
- Cambiar contraseña de usuario
- Opciones de barco
- Espere la red mientras arranca
- Opciones de internacionalización
- Activar cámara
- Añadir a Rastrack
- overclocking
- Opciones ampliadas
- A través de raspi-config
La mayoría de las configuraciones se explican por sí mismas y para este curso solo necesita cambiar una configuración (como se muestra en la siguiente sección).
Expande tu sistema de archivos
Recomiendo ampliar su sistema de archivos.
Al elegir la opción 1 en el menú de configuración de Raspi, se expandirá su instalación para llenar el resto de la tarjeta microSD, brindándole más espacio de almacenamiento de archivos.
Nota: Deberá reiniciar Raspberry Pi para que esté disponible. Tenga en cuenta que no hay confirmación. Al seleccionar esta opción, se iniciará la extensión de la partición inmediatamente (como se muestra en la imagen a continuación).

No es necesario cambiar nada más por el momento.
Apagar y reiniciar
Hay mejores formas de apagar y reiniciar tu Raspberry Pi que simplemente desenchufarla. Desenchufar su RPi es lo mismo que apagar su computadora presionando el botón de encendido o incluso quitando la fuente de alimentación, lo que puede provocar daños en los archivos.
Para apagar tu Raspberry Pi, simplemente escribe este comando en la línea de comando:
pi@raspberry:~ $ sudo poweroff
Después de usar el comando de apagado, se mostrará la siguiente información:

Para reiniciar, ingrese:
pi@raspberry:~ $ sudo reboot
Este es el resultado:

Después de reiniciar, deberá iniciar sesión nuevamente a través de SSH.
Resumen
Le recomiendo que agregue esta publicación de blog a favoritos, ya que no necesita saber todos estos comandos de memoria.
Espero que disfrutes de esta guía. ¡Compártelo con un amigo a quien le resultará útil!
Puedes contactar conmigo dejando un comentario. Si te gusta esta publicación, es posible que te gusten las siguientes (haz clic aquí para suscribirte a mi blog).
Gracias por leer,
-Rui Santos
[automatic_youtube_gallery type=»search» search=»Aprenda los comandos básicos de Linux: hoja de referencia de Raspberry Pi
» limit=»1″]
Explorando el Sistema de Archivos de Linux
Una gran parte de usar una Raspberry Pi es también usar la terminal. La terminal es algo que muchas personas intentan evitar, porque sienten que es un poco difícil de usar.
Pero no necesita ser así, porque en realidad podemos descomponerlo en solo unos pocos comandos básicos que necesita conocer para hacer prácticamente todo.
Después de aprender estos comandos, es de esperar que se sienta muy cómodo usando la terminal. Al acceder a la terminal a través de una comunicación SSH, puede instalar software en su Pi de forma remota, crear archivos o carpetas y ejecutar scripts directamente desde su computadora.
No necesita conocer todos estos comandos de memoria, siempre puede acceder a esta publicación como referencia para recordar cómo hacer algo.
Contenido:
- Explorando el Sistema de Archivos de Linux
- Editar Archivos usando la Terminal
- Gestión de Software en su Raspberry Pi
- Cambiar la Configuración por Defecto de la Raspberry Pi
- Apagado y Reinicio
Explorando el Sistema de Archivos de Linux
Es hora de jugar con la línea de comandos.
Lo más frecuente, los comandos que utilizará son ls (listar) y cd (cambiar directorio). Se utilizan para listar el contenido de un directorio y moverse de un directorio a otro.
Cuando abre por primera vez la terminal, se abrirá en su carpeta de inicio (como ha visto con el comando pwd). Puede ver exactamente qué tipo de archivos o carpetas hay en el directorio de trabajo con ls:
pi@raspberry:~ $ ls
En este momento, su directorio está vacío, por lo que no verá nada cuando intente listar sus archivos y carpetas. ¿Quiere crear una nueva carpeta? Use mkdir seguido del nombre que desee darle a la carpeta:
pi@raspberry:~ $ mkdir NuevaCarpeta
pi@raspberry:~ $ ls
Para navegar, usaremos el comando cd, seguido de la ubicación a la que desea moverse. Esto se puede hacer de la siguiente manera:
pi@raspberry:~ $ cd NuevaCarpeta
pi@raspberry:~/NuevaCarpeta $
Editar Archivos usando la Terminal
Nano es un editor de texto fácil de usar que se instala de manera predeterminada en la distribución de Raspbian y muchas otras distribuciones de Linux.
Puede ejecutar nano simplemente escribiendo nano en el símbolo del sistema.
Gestión de Software en su Raspberry Pi
Cuando conoce el manejo de la línea de comandos, descargar e instalar nuevo software en una computadora o dispositivo que ejecute el sistema operativo Linux es bastante fácil y directo.
Cambiar la Configuración por Defecto de la Raspberry Pi
Para cambiar las configuraciones de la Raspberry Pi, puede usar una herramienta escrita por Alex Bradbury. Para abrir la herramienta de configuración, simplemente ejecute el siguiente comando desde la línea de comandos:
pi@raspberry:~ $ sudo raspi-config
Apagado y Reinicio
Hay mejores formas de apagar y reiniciar su Raspberry Pi que simplemente desenchufarla. Desenchufar su RPi es equivalente a apagar su computadora presionando el botón de encendido o incluso quitando su fuente de alimentación, lo que puede llevar a la corrupción de archivos.
Para apagar su Raspberry Pi, simplemente escriba este comando en la línea de comandos:
pi@raspberry:~ $ sudo poweroff
Para reiniciar, escriba esto:
pi@raspberry:~ $ sudo reboot
Le recomiendo marcar esta publicación en su navegador, porque no tiene que conocer todos estos comandos de memoria.
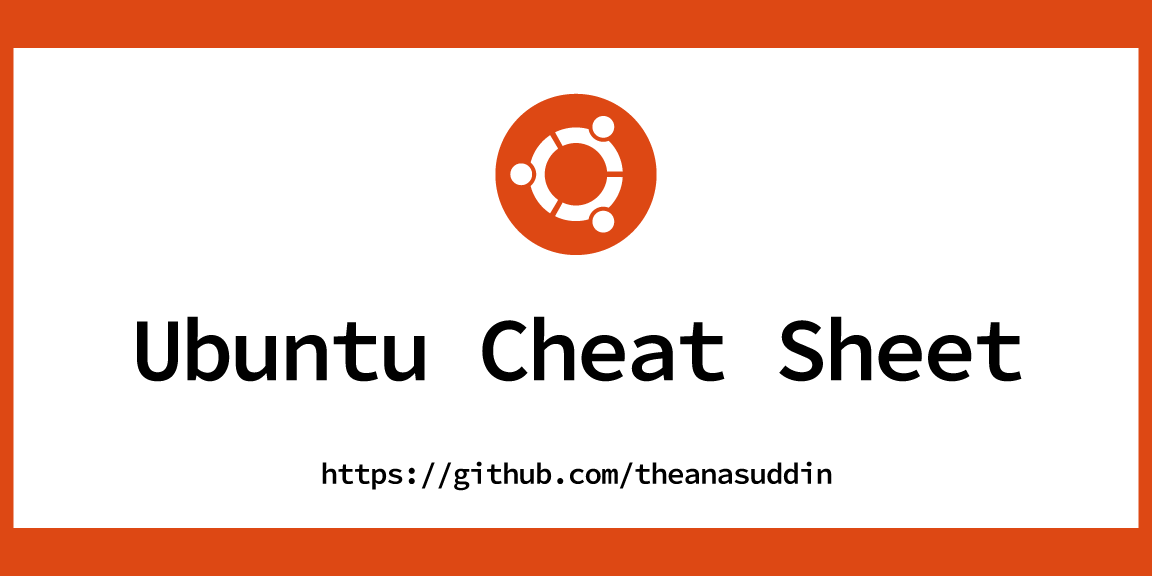
Gracias por compartir esta información útil, ¡definitivamente me ayudará a mejorar mis habilidades en Linux!
¡Me encanta esta hoja de referencia! Es perfecta para principiantes como yo que estamos aprendiendo los comandos básicos de Linux con Raspberry Pi. ¡Gracias por compartir!
¡Qué buena guía! Me parece muy práctica y clara para aprender los comandos básicos de Linux en Raspberry Pi. ¡Gracias por compartir! 🙌🏽
¡Esta hoja de referencia es justo lo que necesitaba para comenzar a familiarizarme con los comandos básicos de Linux en mi Raspberry Pi! ¡Gracias por hacerlo tan fácil de entender y seguir! 🙌🏽